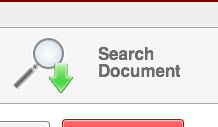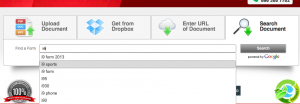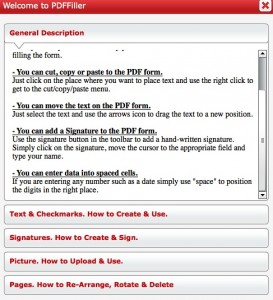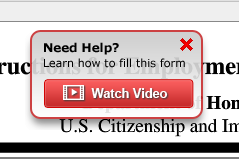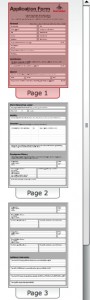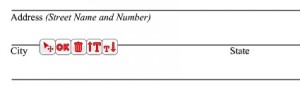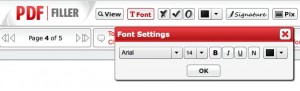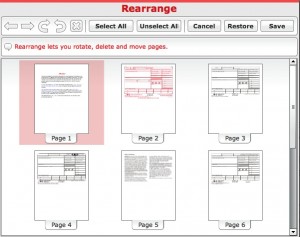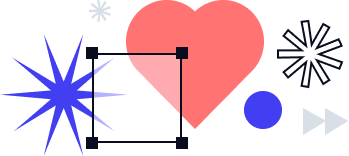Our convenient search tool allows you to find the specific form you’re looking for, without the extra step of uploading a document from the internet or your desktop.
To use the search tool, begin at the PDFfiller.com homepage. Select the “Search” option.
In the search bar provided, describe the form you are looking for. For this example, we searched for an I9 tax form, but there are thousands of forms to choose from on PDFfiller spanning a broad range of categories.
As you’ll see below, we started typing “I9,” and PDFfiller’s search tool prompted us with suggestions. You can either click the suggestion that matches what you’re looking for, or keep typing your own description. Click the gray search button on the right.
Next, you will arrive at a window that lists all the forms PDFfiller.com has that match your description. Choose the form that’s right for you by double clicking the red “Fill Online” button to the right-hand side of each listed form.
From here, you will be taken to the editor page.
The first time you land on the editor page, a popup window with instructions for how to use PDFfiller’s software will float above the form that you have chosen. This is the help window. You can retrieve it anytime by clicking on the “Help” button on the top navigation bar.
If you’ve never filled out this particular document before, and you’d like help, click on the help prompt and watch a video.
Otherwise, you may click the red “x” to dismiss the help prompt and begin editing your form.
In the editing mode, the first page of your document will be located front and center, and the other pages will be arranged, in order, in a sidebar to the left. The page that you are currently modifying will be highlighted pink in the left-hand sidebar.
To write on the form, simply put your cursor where you want to type, click, and begin typing.
You’ll notice when you do this, five small red icons appear and hover near your cursor. In order from left to right, these icons allow you to move the text that you are typing (by holding and dragging), to accept it as complete (by pressing “Ok”), to clear what you wrote and start again (by clicking the trash can), and to make the font size bigger (up arrow) and smaller (down arrow.)
You can change the font style by clicking the “Font” button on the top navigation bar.
A pop-up window will appear that lets you choose different font settings including color, size and font type/style.
The top navigation bar also allows you to make three types of check marks on a form, add a signature or pictures to the form, and rearrange the order of pages within the form.
Adding a picture to your PDF can be useful for passport applications, identification card applications, insurance claim forms, etc. For further instruction on how to insert a picture into your PDF, click here.
Clicking on the “Pages” button opens a window that allows you to change the order of your PDF’s pages, rotate individual pages in different directions, and delete any pages you do not need (such as a form’s instruction sheet).
To learn more about adding signatures to your documents, click here.