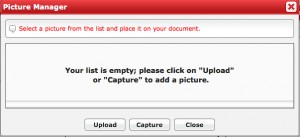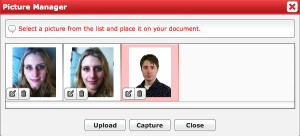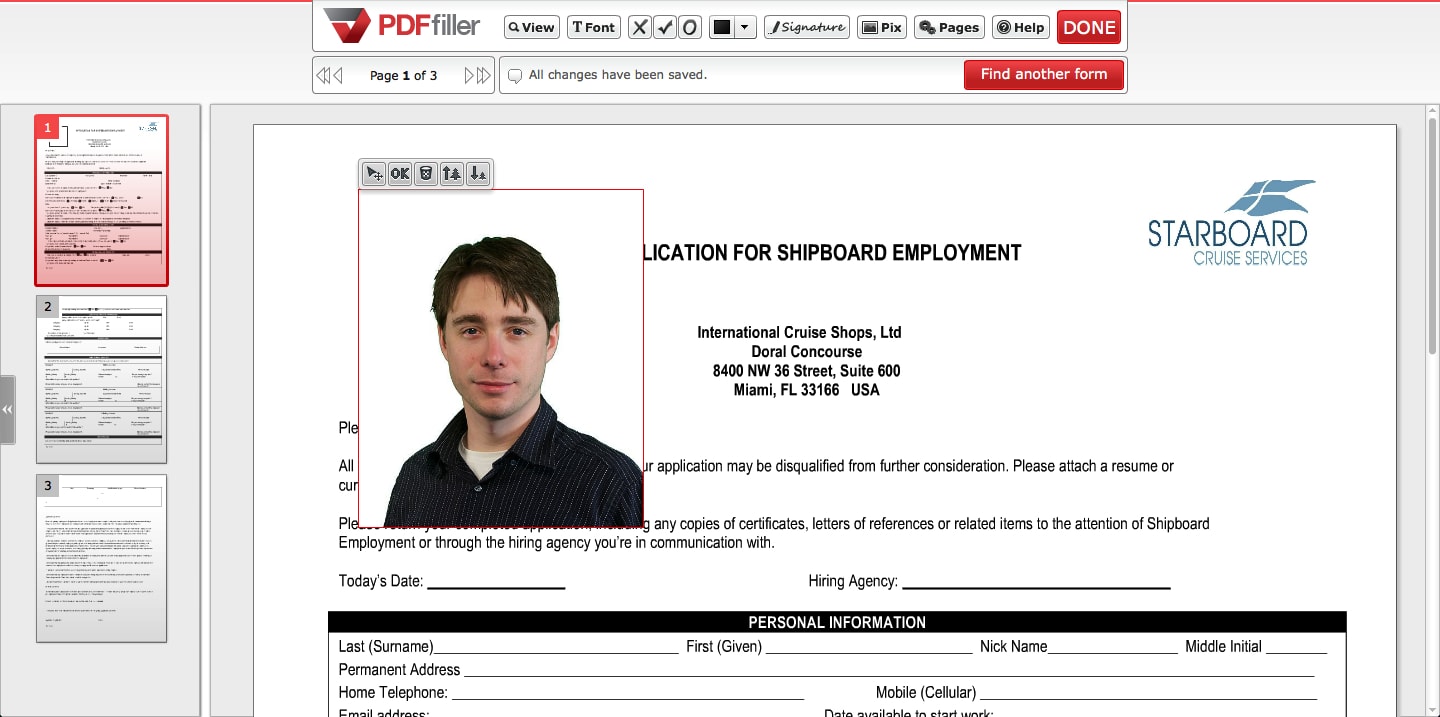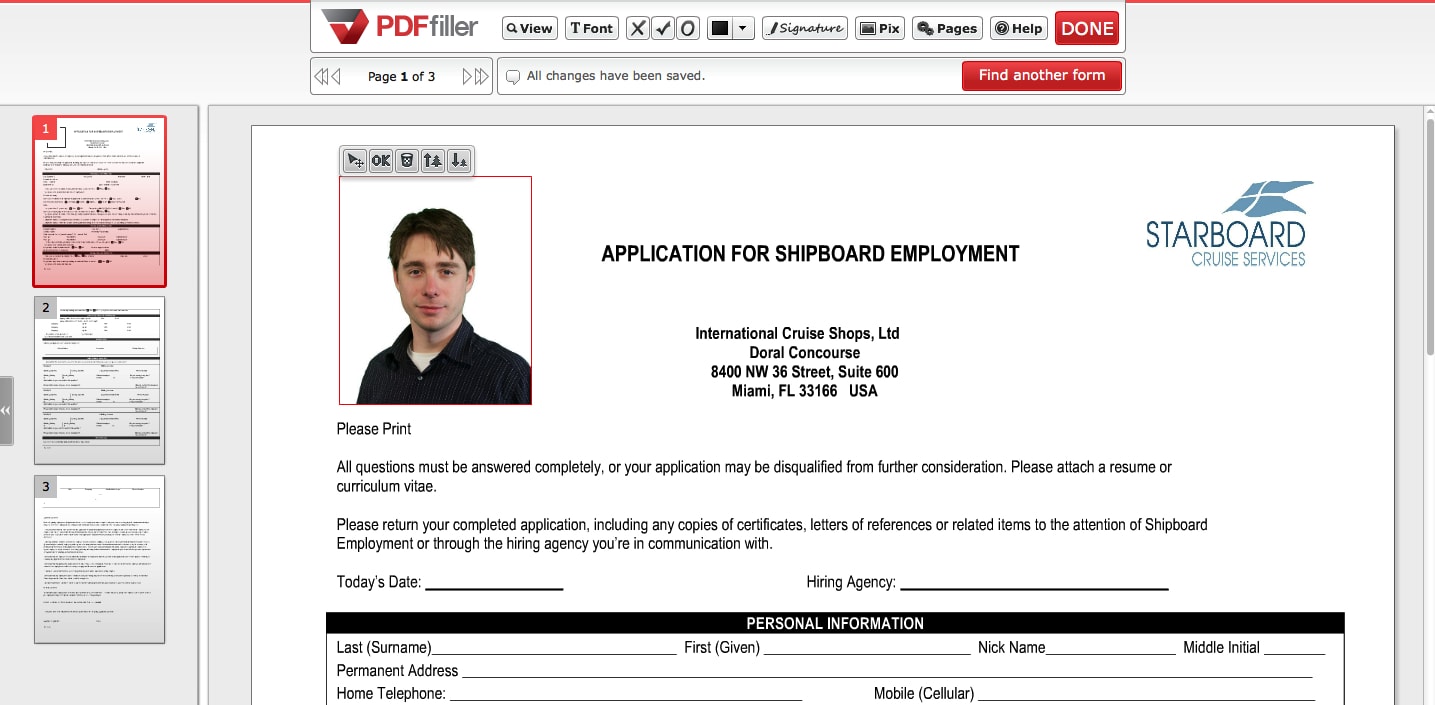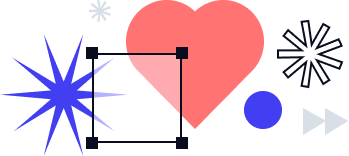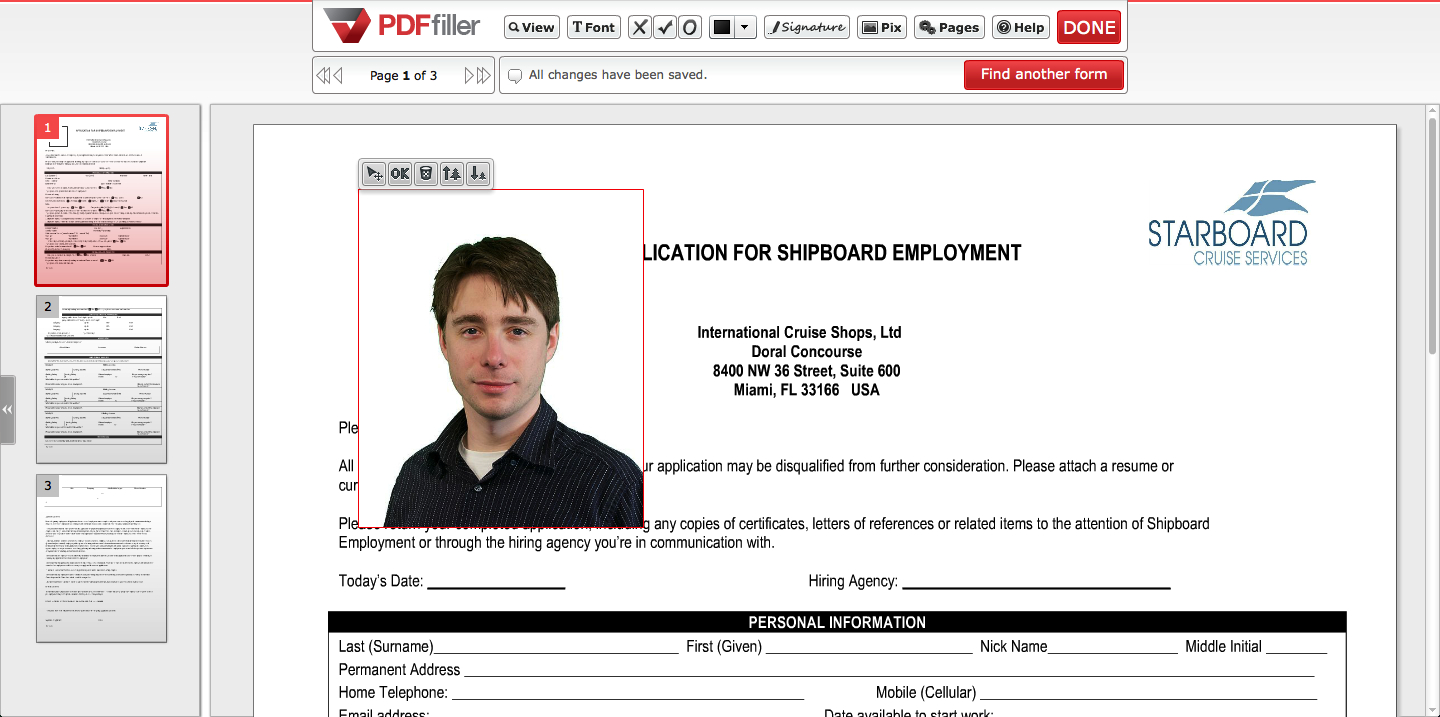
Applying for a passport? An international visa? A modeling gig?
Countless forms and applications require the submission of a photograph. Including images can also be useful when customizing a shared digital document, such as an insurance claim or your child’s sports team schedule.
PDFfiller.com offers some pretty robust tools for adding a photo to a document. Today, we’ll walk you through how easy it is to add an image to a PDF.
When you are viewing your document in edit mode, there is a button labeled “Pix” in the top right-hand corner of the toolbar.
Clicking on this button, opens the Picture Manager window. This window allows you to capture or upload an image, or to choose from a list of images that you have already captured or uploaded to PDFfiller.com.
If you choose to take a new photograph, the program will identify your computer’s camera, and you will see a live preview of the image that you can use, and decide when to take the photo. This window also allows you to customize the size of your new photograph.
If you already have a photograph on your computer that you would like to use, you can upload this image via the Picture Manager as well. It will appear on the list along side any photographs that you took with your computer’s camera. Click on any image to select it.
You can also click on the “edit” icon (to the left of the trash can icon) to modify any image and make adjustments to the photograph’s color, background, contrast, orientation or crop.
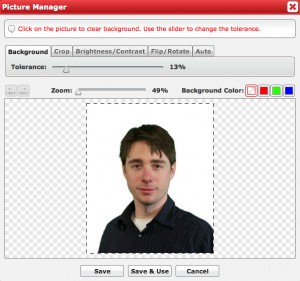
Once you are happy with your picture, you can choose “Save & Use” in the image editing window or just “Use” in the Picture Manager. This places the image onto your document.
Re-size and/or relocate the image using the options in the small toolbar above the image.
When the image is the correct size and placed exactly where you want it, save the document as you would any other document on PDFfiller.com. You can then store it, email it, fax it or share it.
These techniques can be used to add any image to any document, including your logo, a data chart, a headshot, or clip art. Be on the look out for more demonstrations!