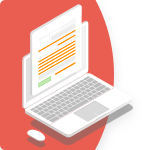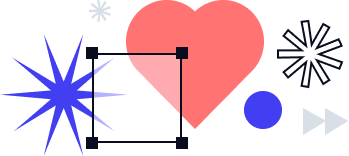pdfFiller FAQ. Part 2: how to organize your documents inside pdfFiller
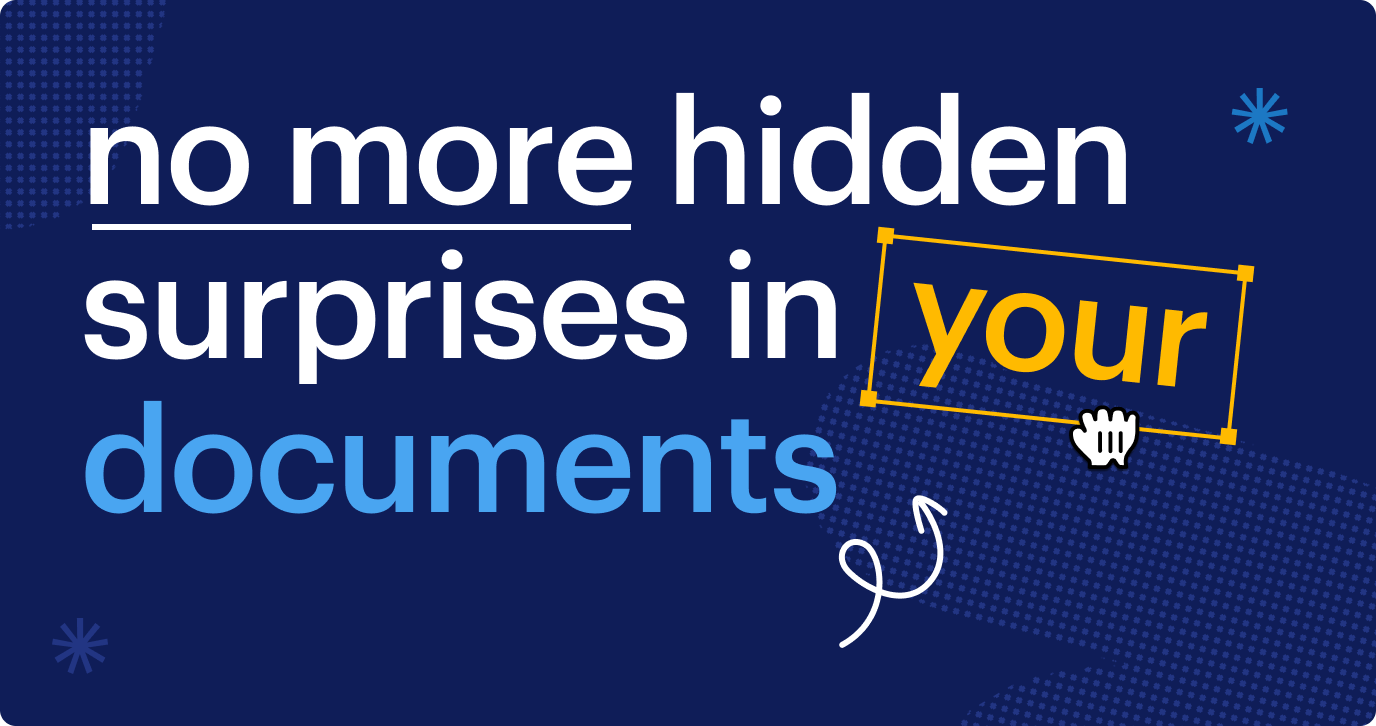
In keeping with answering your most frequently asked questions, we hope you will find all the necessary information you need to make your pdfFiller experience smooth and simple.
How to upload a document
There are several ways to upload documents to your account — сlick Add New in your account and choose the method you prefer:
1. Browse for a document on your device or check one of the supported cloud storage services.
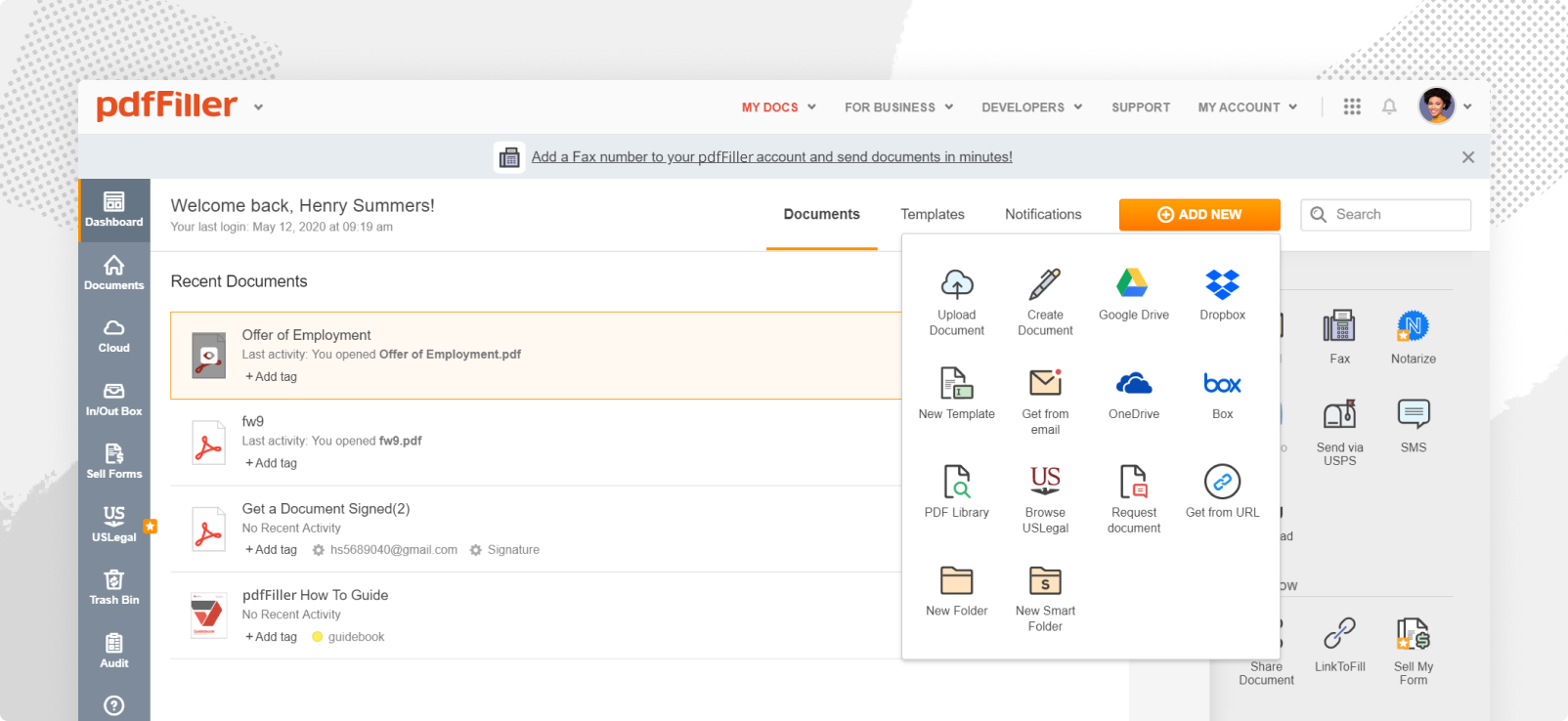
2. Search for a document in the pdfFiller library containing over 25 million forms.
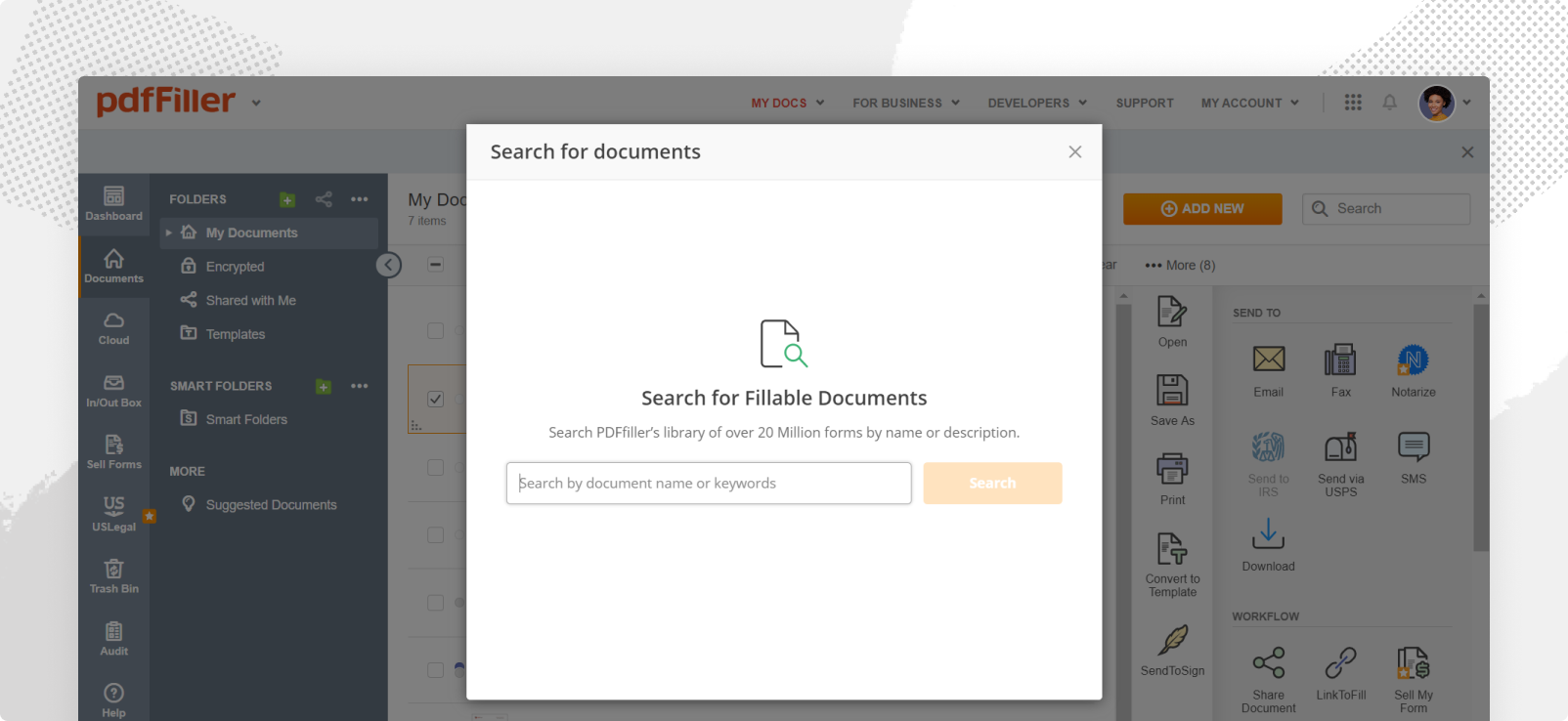
3. Browse for a document in USLegal — an online library with over 85,000 state-specific legal forms and templates. Download the template you need and turn it into a pdfFiller document by uploading it to your account.
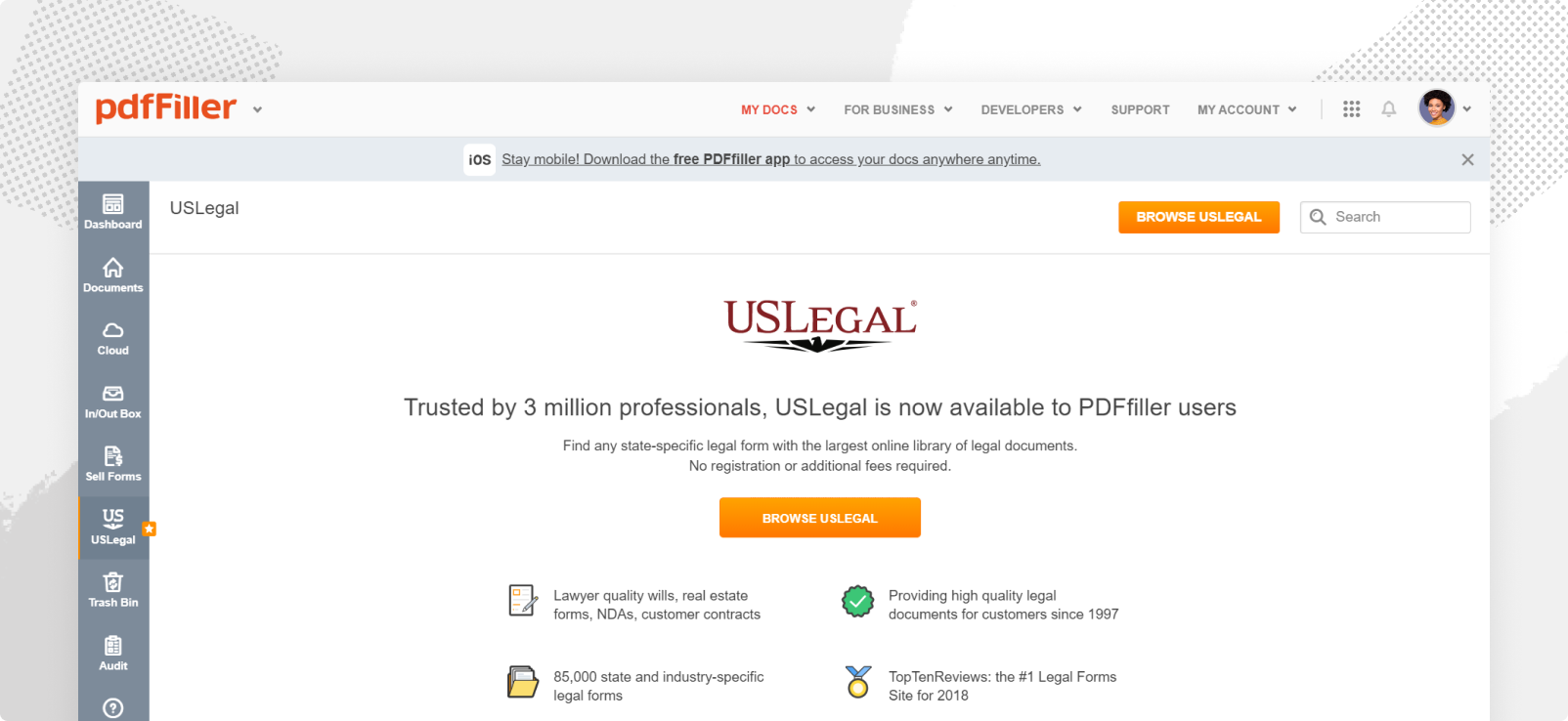
4. Create a document from scratch in the editor. This editor features all the tools you need for editing text in a document and includes the ability to add fillable fields.
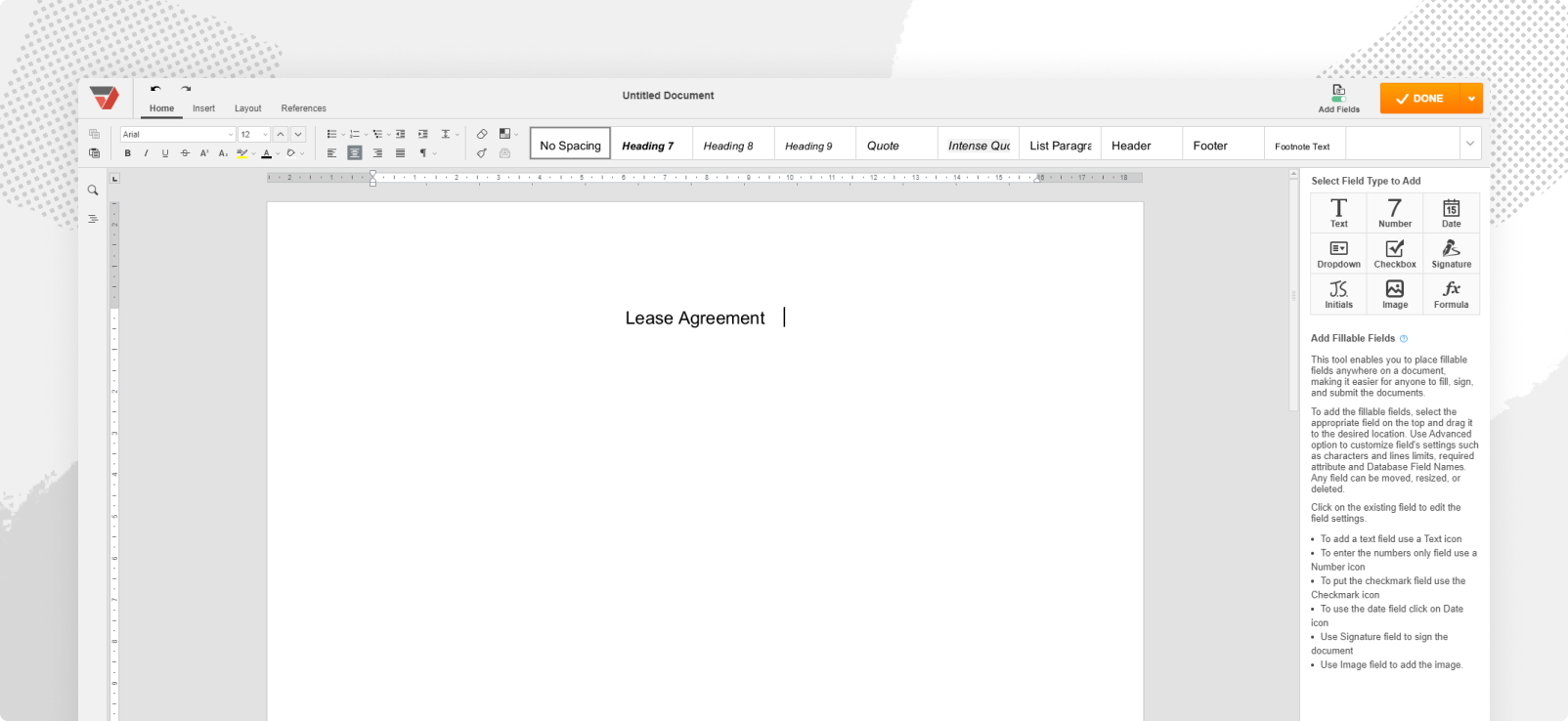
5. Paste the URL of the document you need to edit using Add documents from URL.
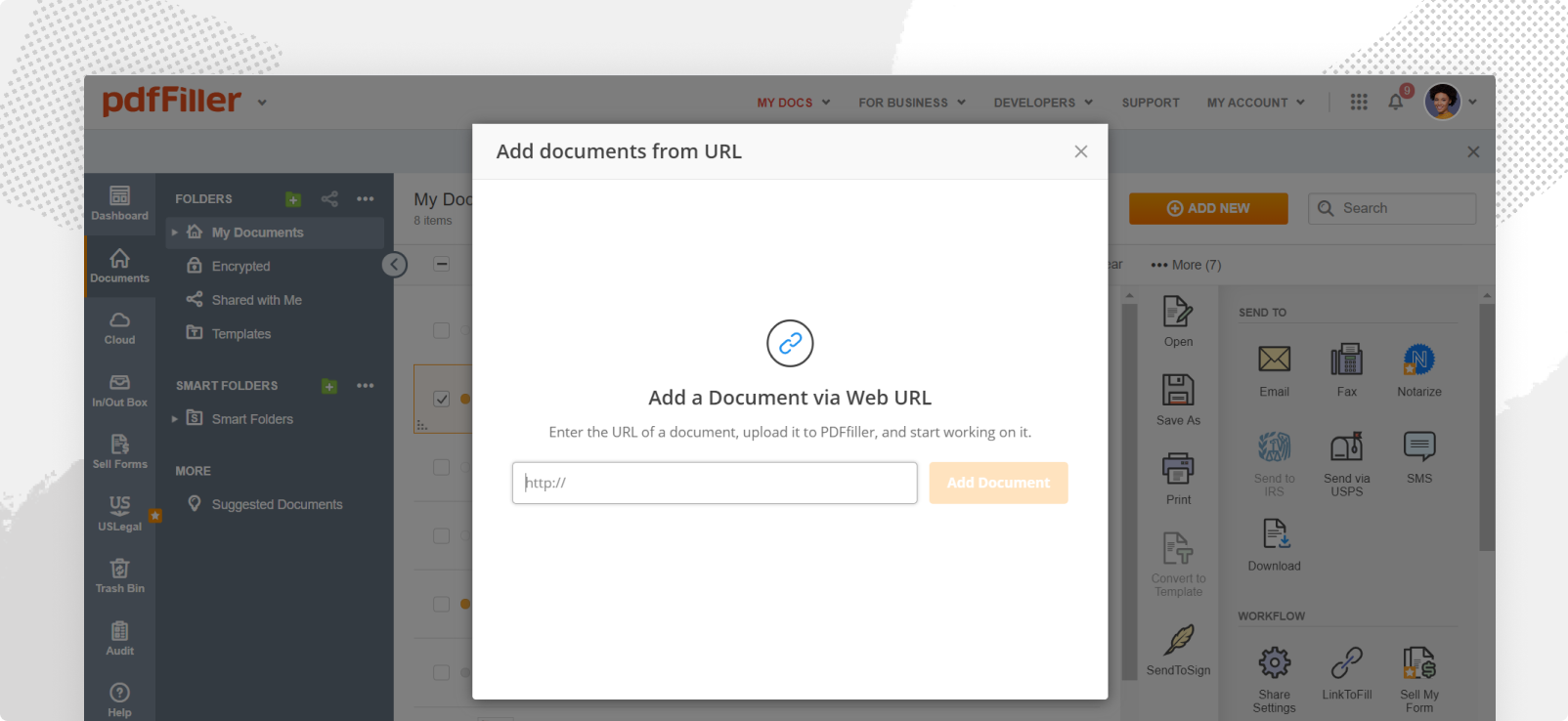
6. Request a document from a contact via email or email a document to yourself using your internal pdfFiller email. To do so, click Get from email and copy your address. Alternatively, copy it from your account information or In/Out Box >> Email. In your email account, create a new message, attach the document you need, and paste your pdfFiller address in the To field.
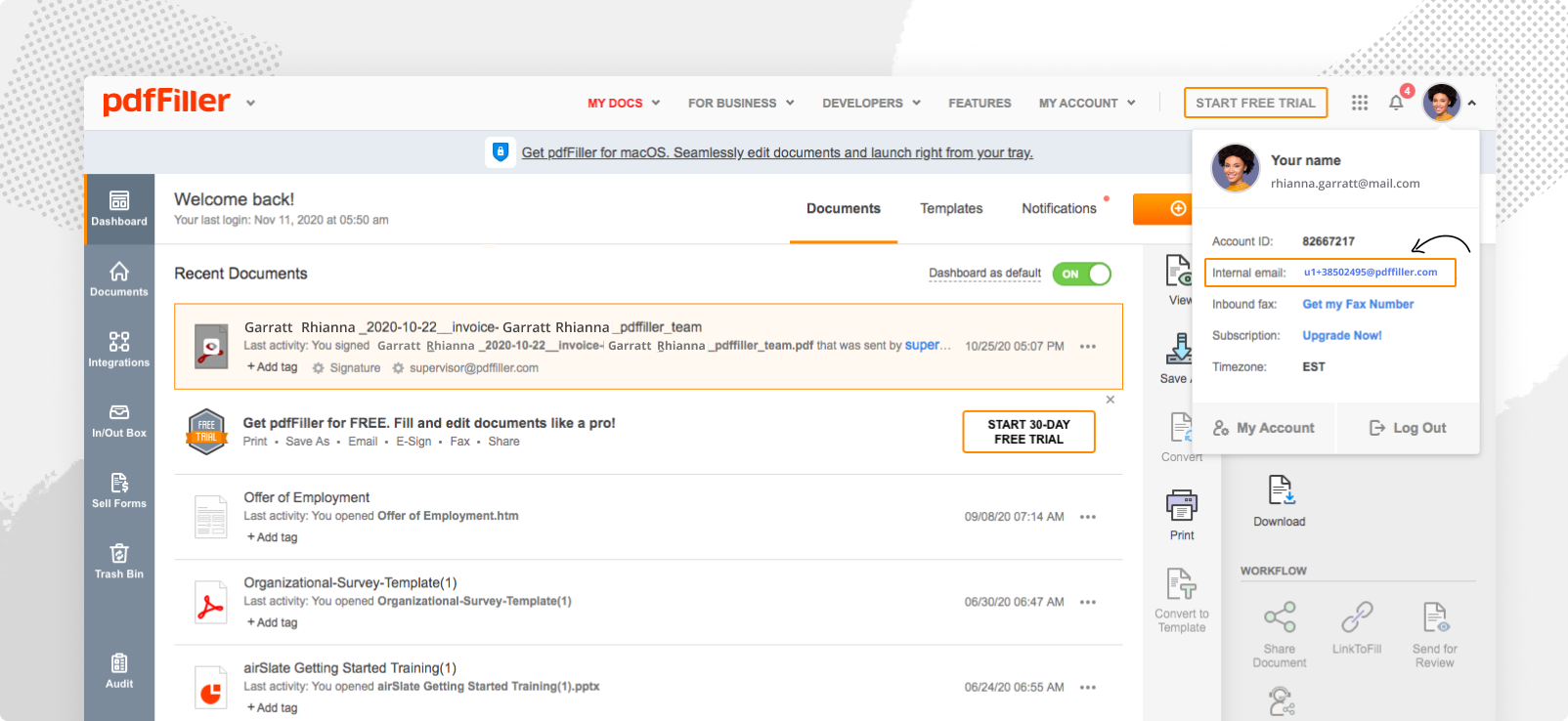
How do I edit the existing text in a document?
Once you’ve uploaded a document to your account, it will automatically open in the editor.
Use the toolbar at the top to complete and edit the document. Type text anywhere on the page, erase unnecessary words, or use the Replace Text tool. When using the tool, pick the text you need to replace and edit it according to your needs. When typing text, you can adjust its size, font, color, and style.
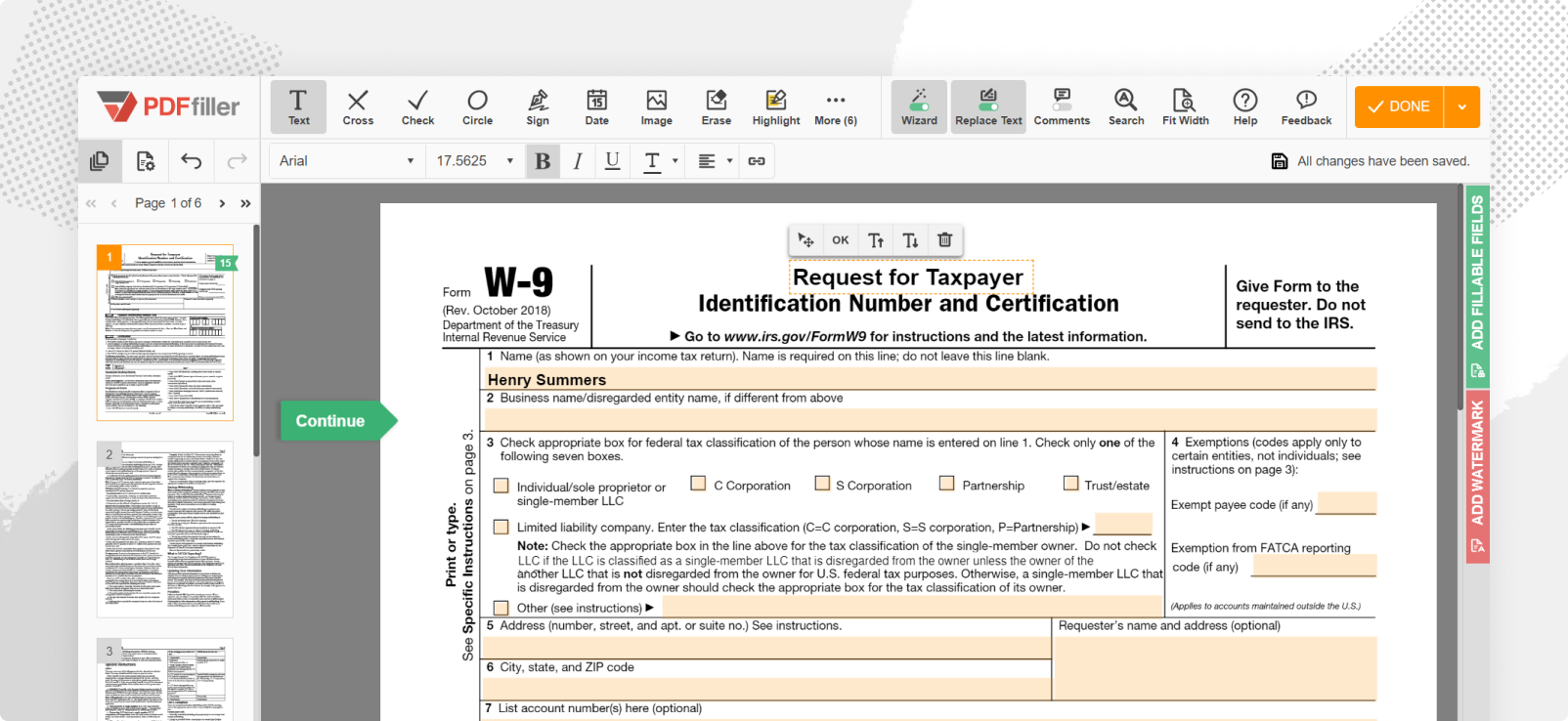
Add pictures, the date, and your signature. Highlight important content and blackout sensitive information. Other editing tools include adding marks (crosses, circles, and checks), arrows, lines, text boxes, and sticky notes. You can even draw on your document.
The right side of the top panel features the following options:
- leaving comments to negotiate on a document
- finding the text you need with the Search tool
- configuring the size of a page
How do I find my documents?
All your documents are stored in the My Documents tab. Here you can sort, duplicate, rename, and delete documents. Create folders and organize documents per your preferences.

If you need to reuse a document, turn it into a reusable template by clicking the Convert to Template button. Alternatively, click Add New >> New Template and browse for a document to upload it as a template.

You’ll be able to find your templates in the Templates and My Documents folders marked with the letter ‘T’.
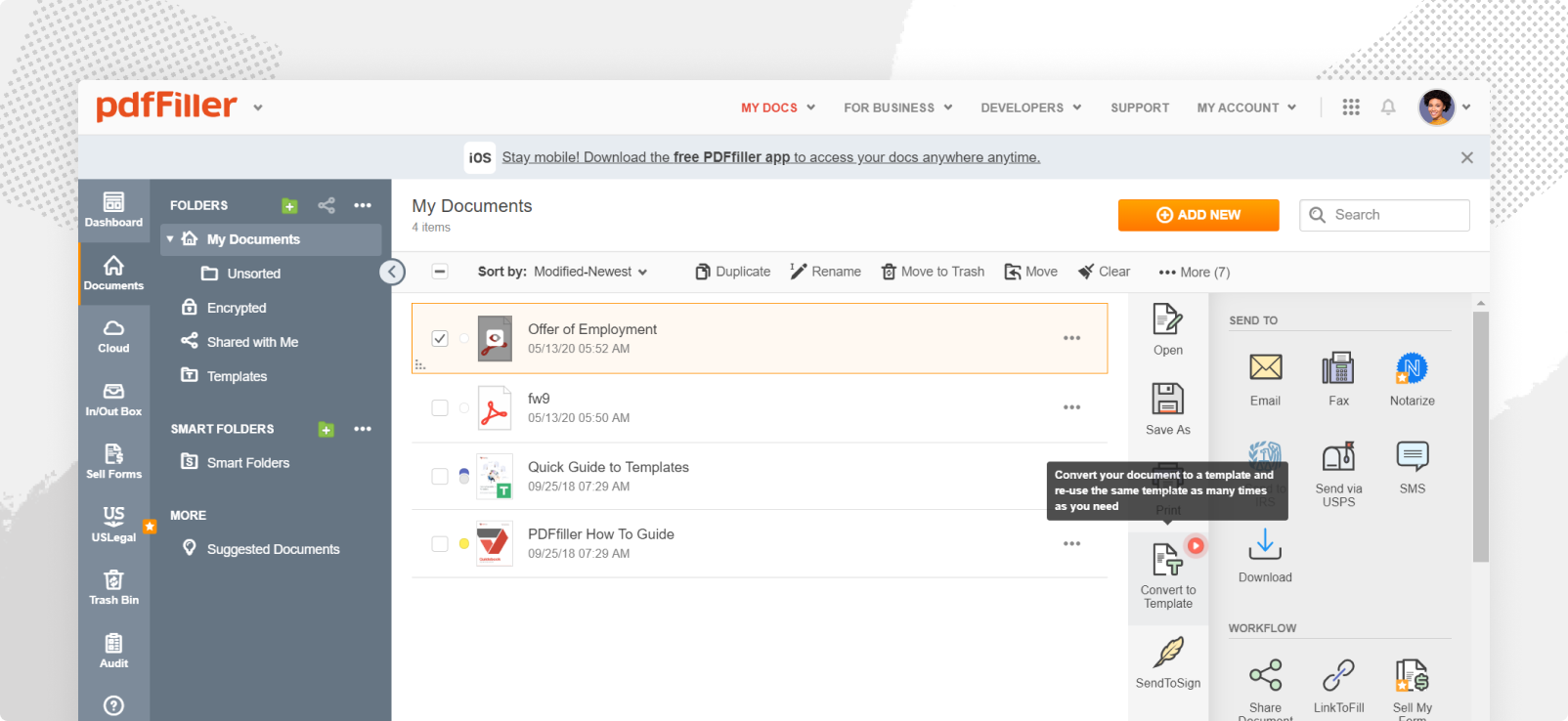
Tags allow you to mark documents and templates by topics, making them easier to sort.
Select a document and click on the small white circle on the document or click the ellipses and select Add a Tag from the menu.
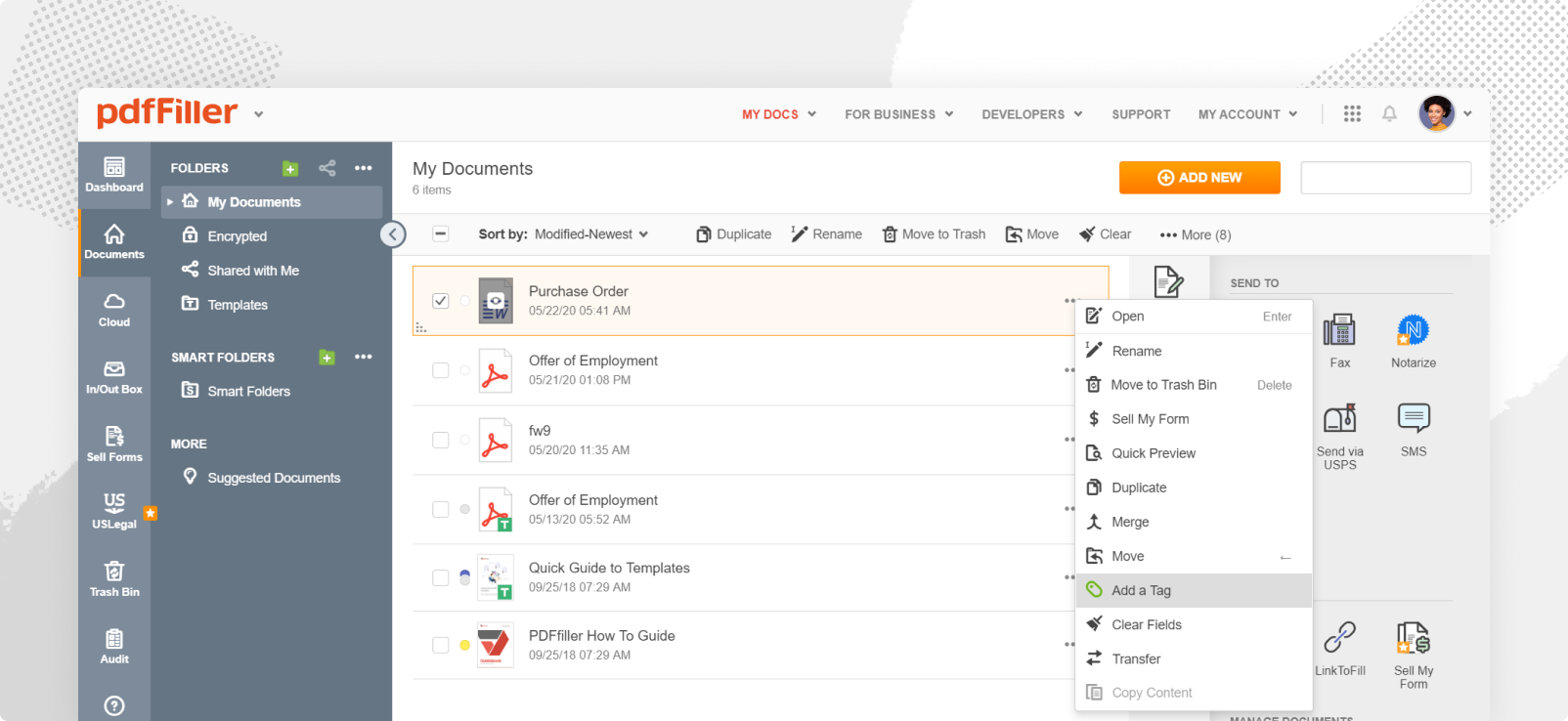
In the pop-up window, type the name of your tag and pick a color, or choose one of the available tags. Add as many tags to the document as you need.
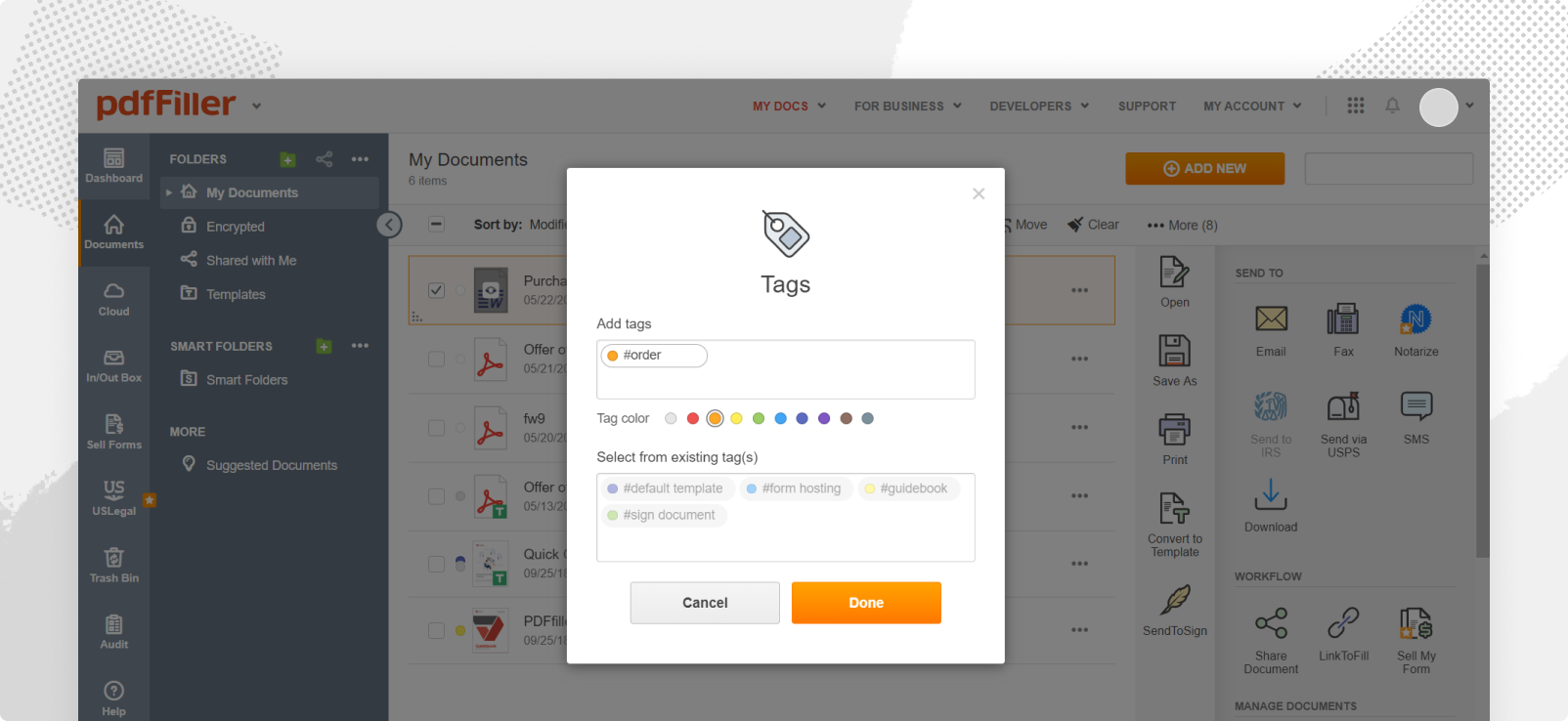
To search for documents by tag, click on the search bar and select the Tags filter. Enter the tag’s name or select it from the list.
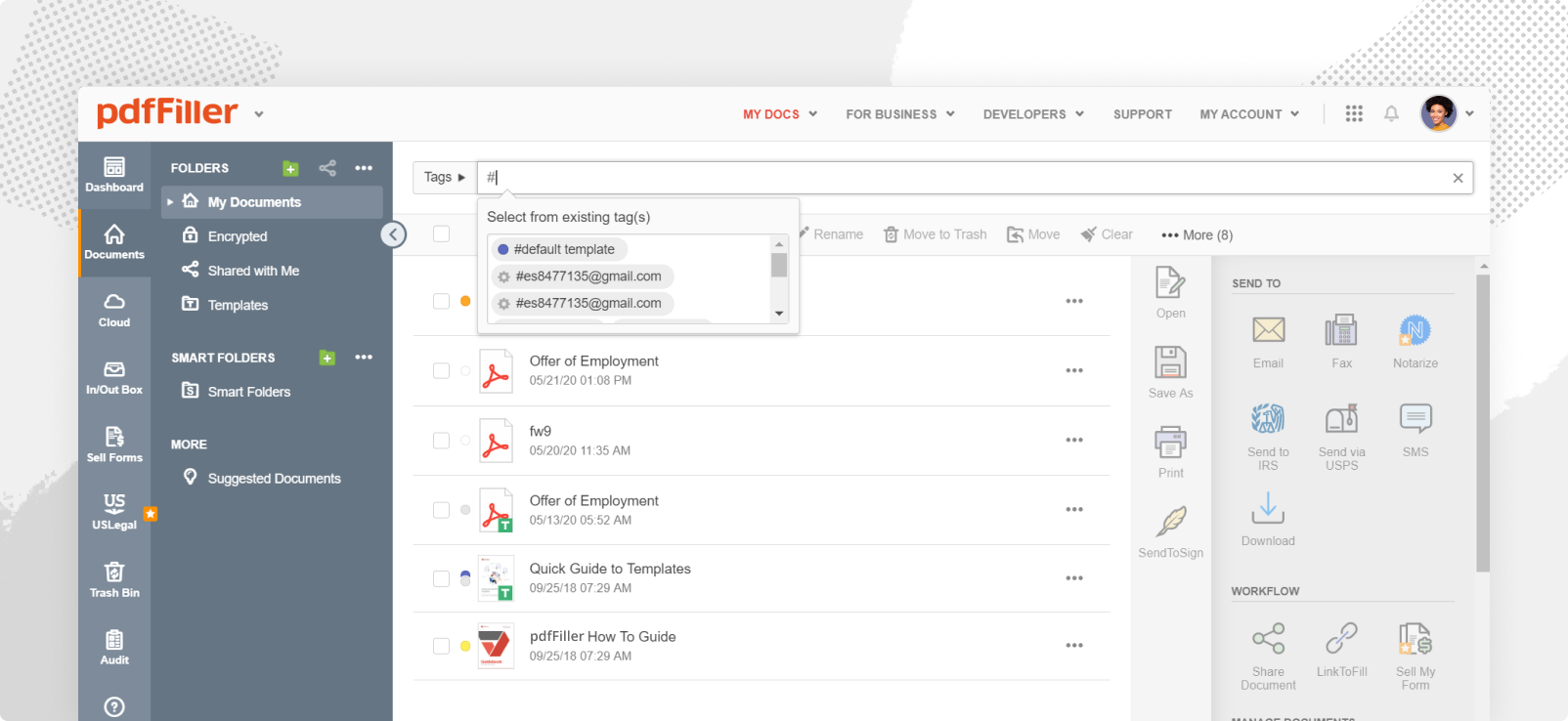
The search result will display all documents with the indicated tag or tags.
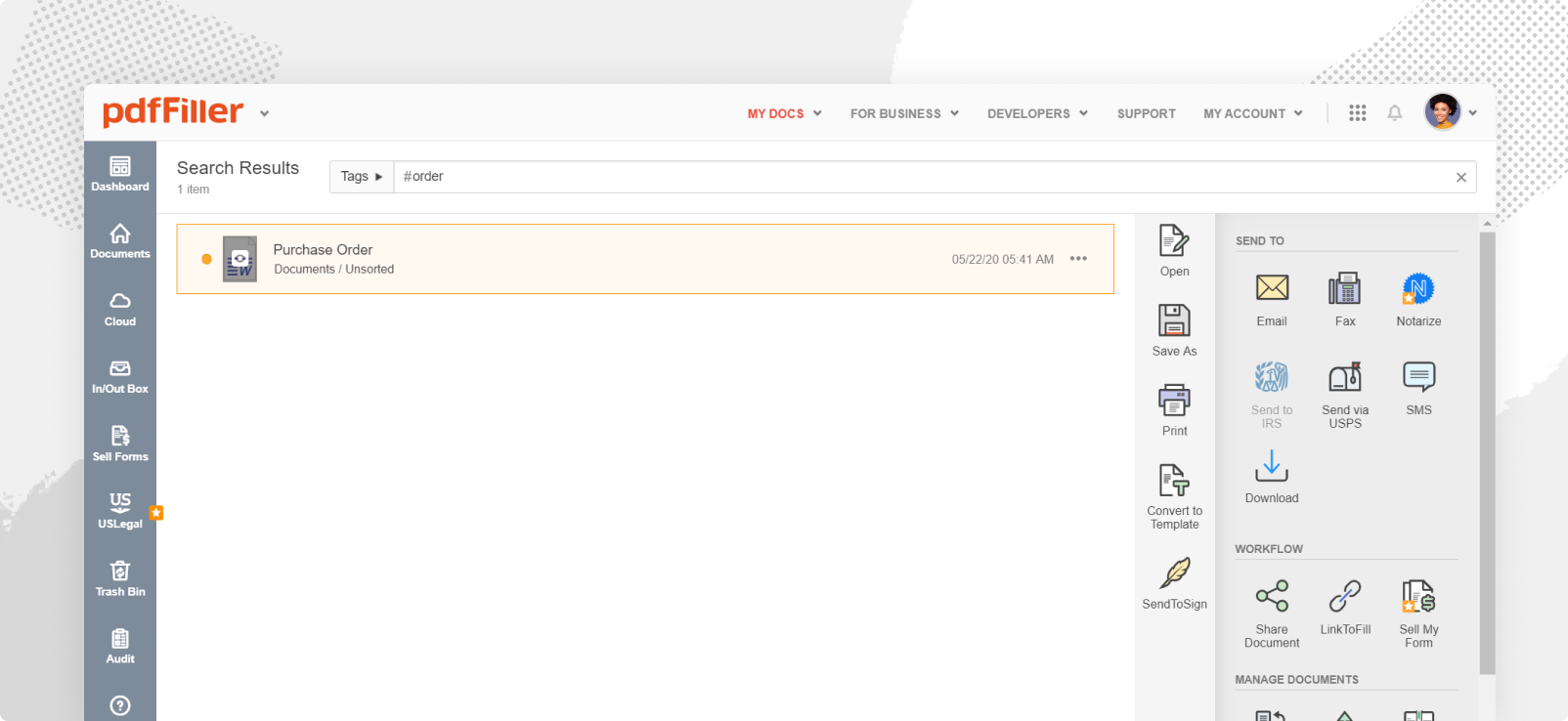
Use Smart Folders to group relevant documents by tags and keep them at hand.
Click Create Smart Folder in the Smart Folders section. Name your folder and add tags according to the order of appearance of documents in the folder. Indicate if they’ll be sorted by any of the indicated tags or by all of them at once.
For example, if you add #order and #default template, you will be able to quickly access documents marked with these tags when opening a respective Smart Folder.

Smart Folders work by way of a filter. This means that tagged documents aren’t moved to the Smart Folder permanently — you can still find them in My Documents or other folders created by you. Also, the same document can appear in different Smart Folders depending on the topic.
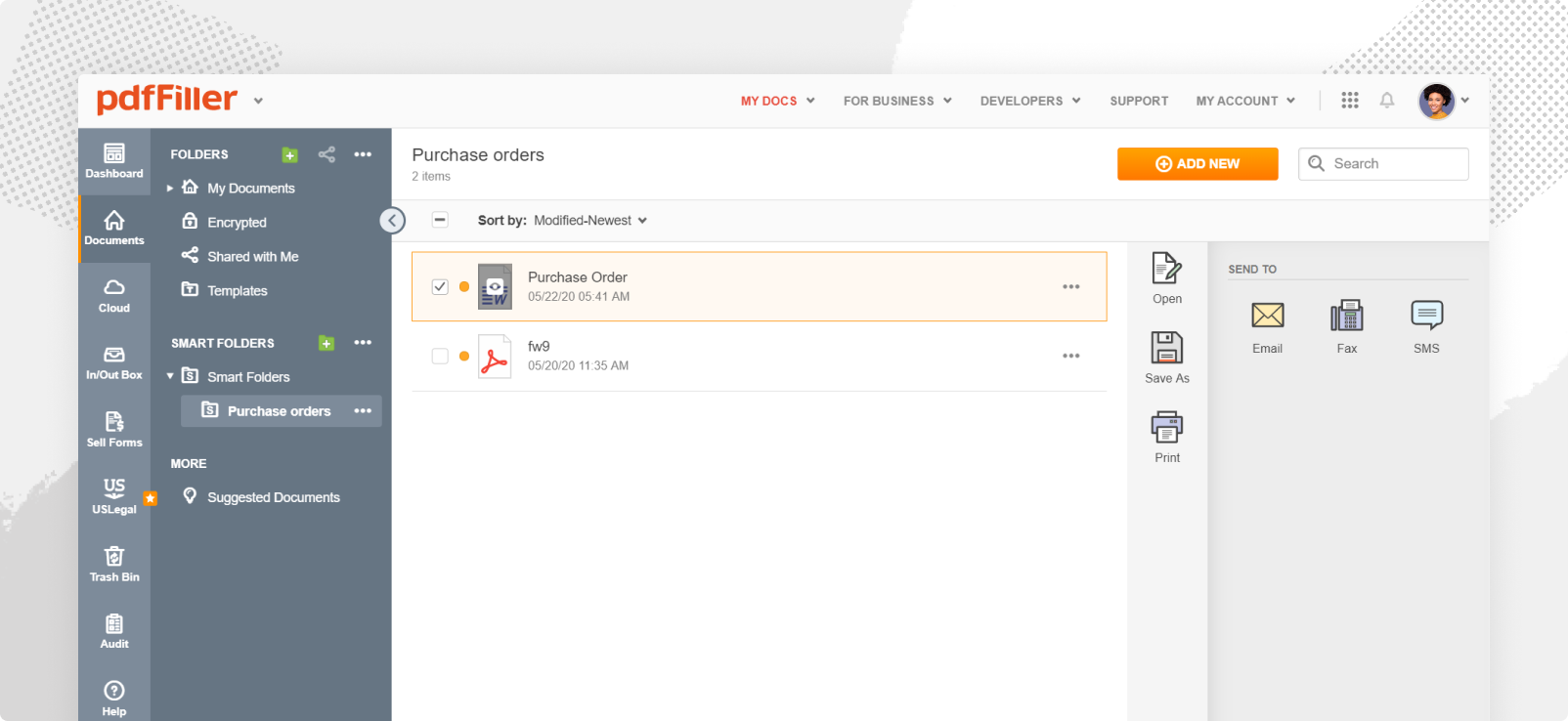
Edit and delete Smart Folders by clicking the ellipses for the respective folder.
How to save a document
After you’ve finished filling out your form, click Done in the top right corner. All changes will be saved automatically.
Click Download to save the document to your device.
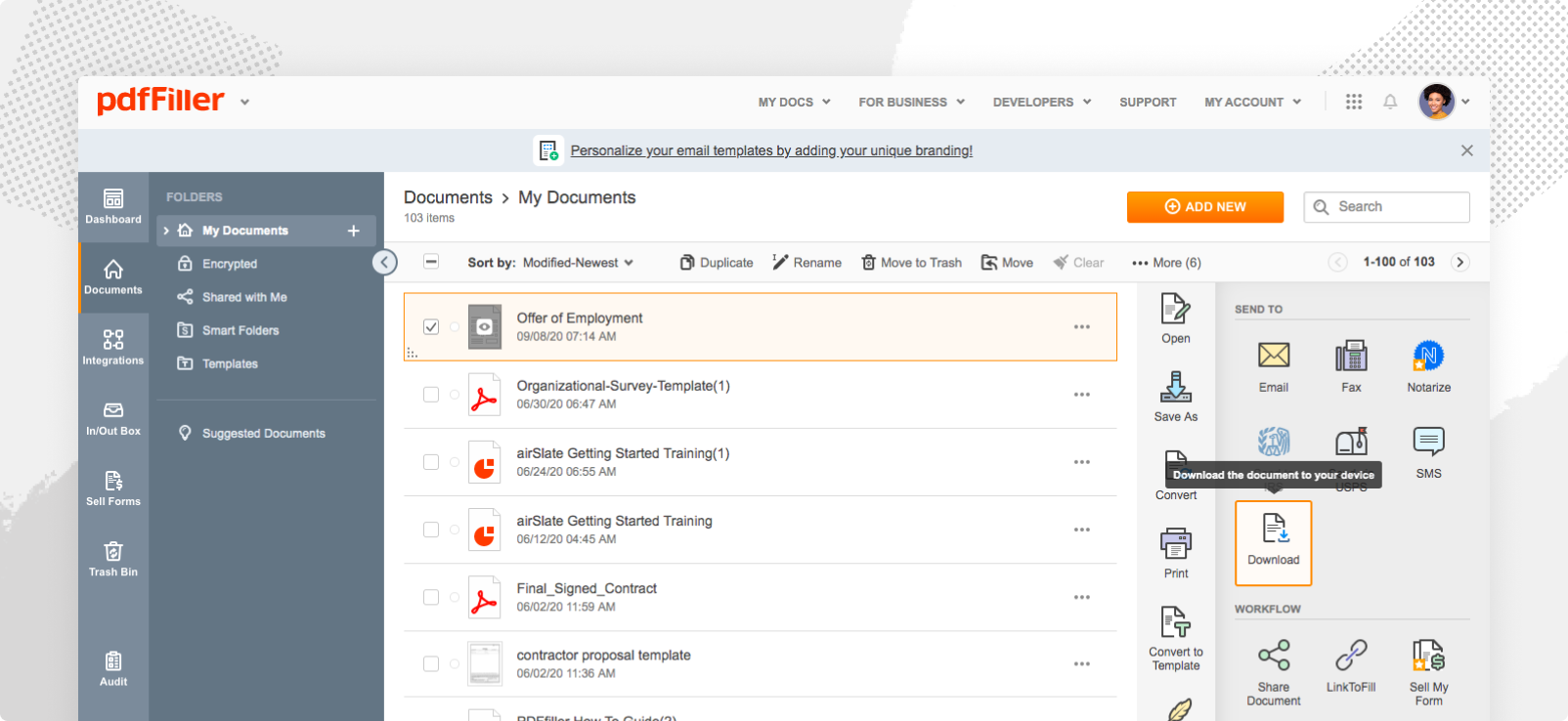
And don’t forget to contact support with any other questions you might have. Click the Support tab and choose between using the form on the right or by contacting us via our live chat. We have customer support representatives online 24 hours a day, 7 days a week, 365 days a year, and we do our best to resolve all issues within 30 minutes.
We wish you all the best in managing your documents online!