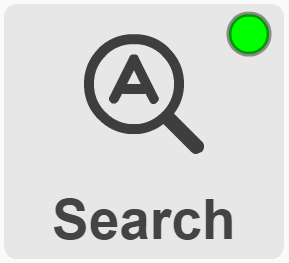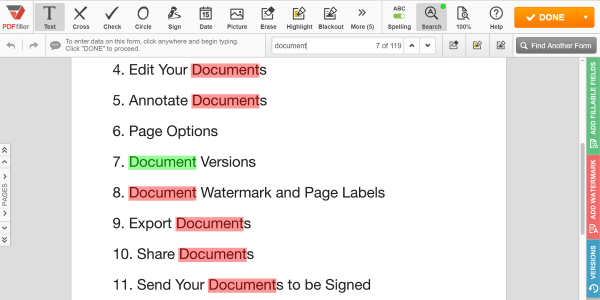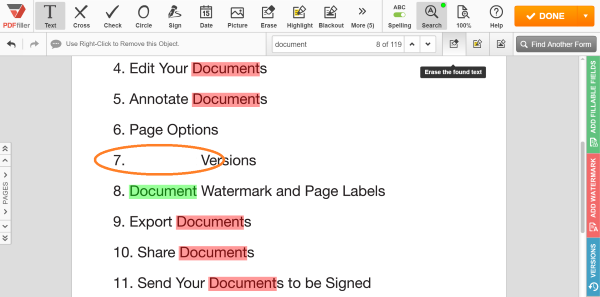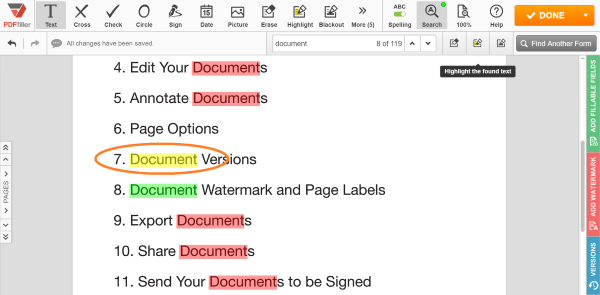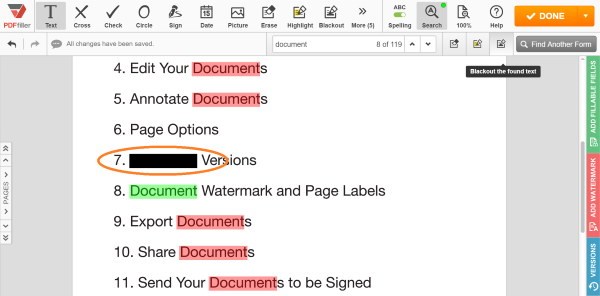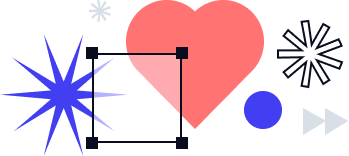Search Within a Document While Editing It Online
We at PDFfiller are working hard to improve our product, to make it even more convenient for our users. One of our latest developments is a search tool. Using this tool, you can find a word or a phrase in a PDF document. Now you will save even more time editing or annotating your PDFs because our search tool not only finds words, but also enables you to erase, highlight, and black them out.
Activating the Search Tool
To activate the Search tool, click the Search button on the main toolbar or press CTRL+F on your keyboard.
The search toolbar will appear under the editing tools.
Finding Words
Type the text you want to find in the search field. The counter will show you the total number of search terms found in the document and the ordinal number of the current search term. The current search term is highlighted in green, the others in red.
To jump to the next instance of the search term, click the down arrow; to go to the previous instance, click the up arrow.
Deleting, Highlighting, and Redacting
To delete the current search term, click Erase.
To highlight the current search term, click Highlight.
To black out the search term, click Blackout.
It should be noted that the Search tool finds words in the original text only; it does not search the text that you’ve added editing the document.
Learn More
If you like being able to find words or phrases in PDF documents, you might be interested in a range of other great features that PDFfiller has to offer. Some of these include adding sticky notes, text boxes, and pictures. You can also email, SMS, or fax your documents, as well as share them using our unique LinkToFill feature. Check out these tutorials to learn more about the other great features PDFfiller offers!