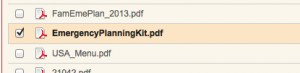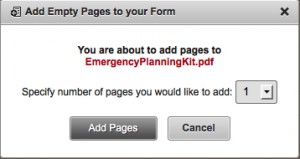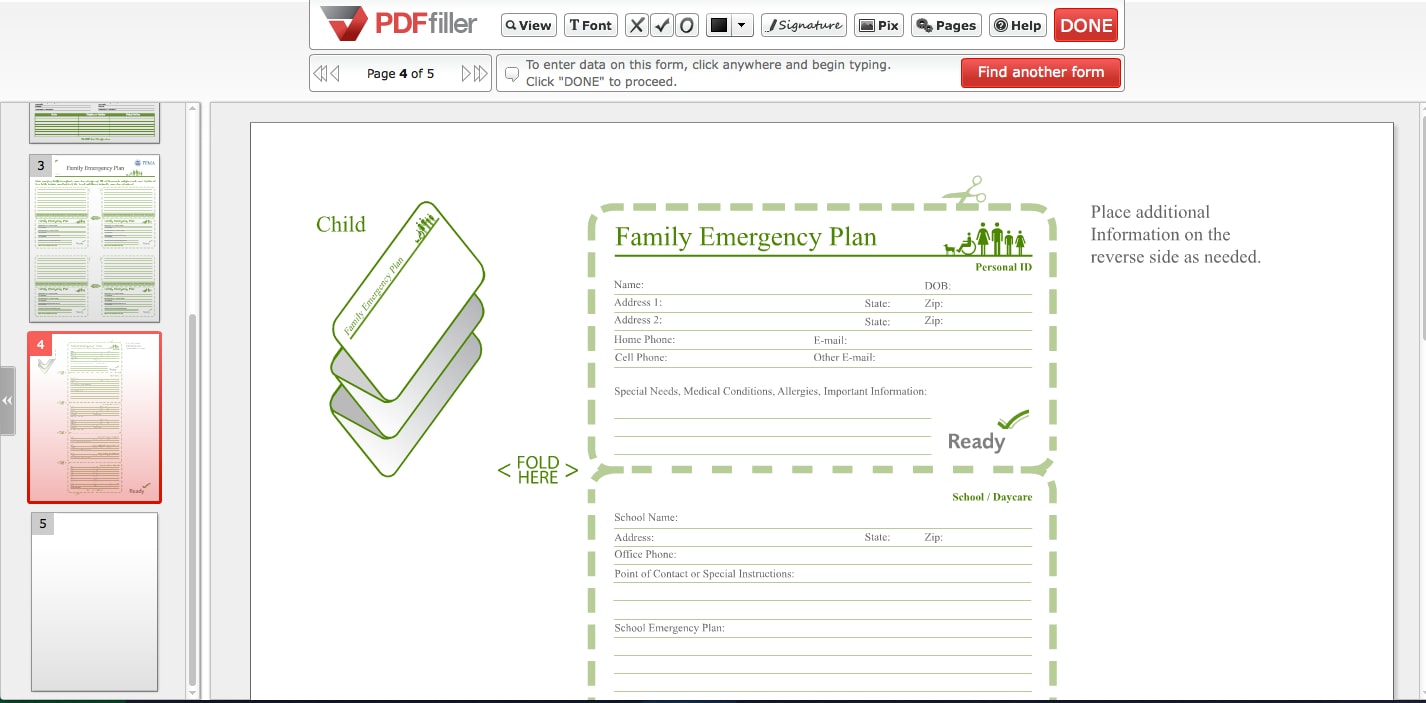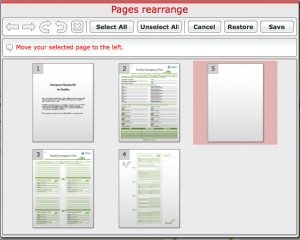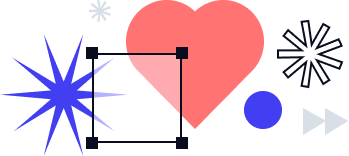If you decide to combine some of your documents, or produce a presentation with chapters or segments, you may find it helpful to insert blank pages between sections.
In the PDFfiller.com “My Forms” section, click the button that looks like this: ![]()
It’s located in the menu bar, 2nd in from the left.
To use this feature, select the document that you would like to add blank pages to. (Click in the small checkbox to the left of the document in your folder.)
Then click on the “Add empty pages” button.
![]()
Doing this will generate a popup window that will ask you for the number of blank pages that you would like to insert. This window includes a drop down menu that lets you insert up to five blank pages.
In this example, we’ve chosen to insert one blank page to separate the pages in our documents. One document is meant to be filled out and kept at home, the other a document is meant to be carried in a wallet.
When the system is done processing your request to add blank page(s), it will open your document as a writeable PDF, and your blank page(s) will be visible as the final pages of the document. (You may have to scroll down to see them.)
In our example here, what was previously a four page PDF has become a five page PDF, and the blank page is page number five.
Now, we want to move the blank page so it becomes page 3 of the PDF rather than page 5, so we will use the “rearrange pages” tool. Learn more about how to rearrange pages here.
As you can see, our final version contains a blank page that separates the two main sections of the PDF. Now it can be saved, stored, sent to others or completed online like any other document.