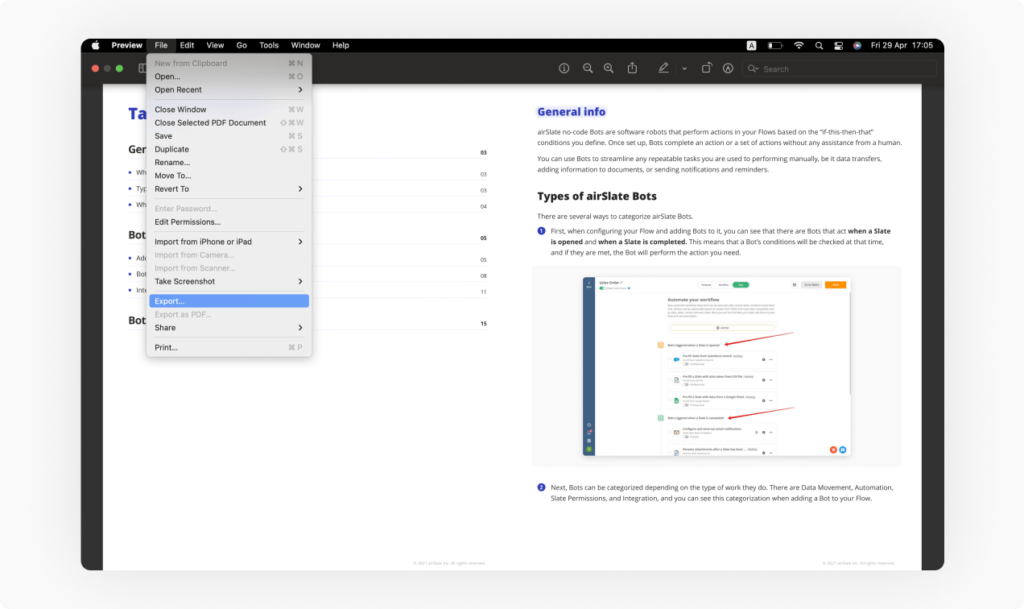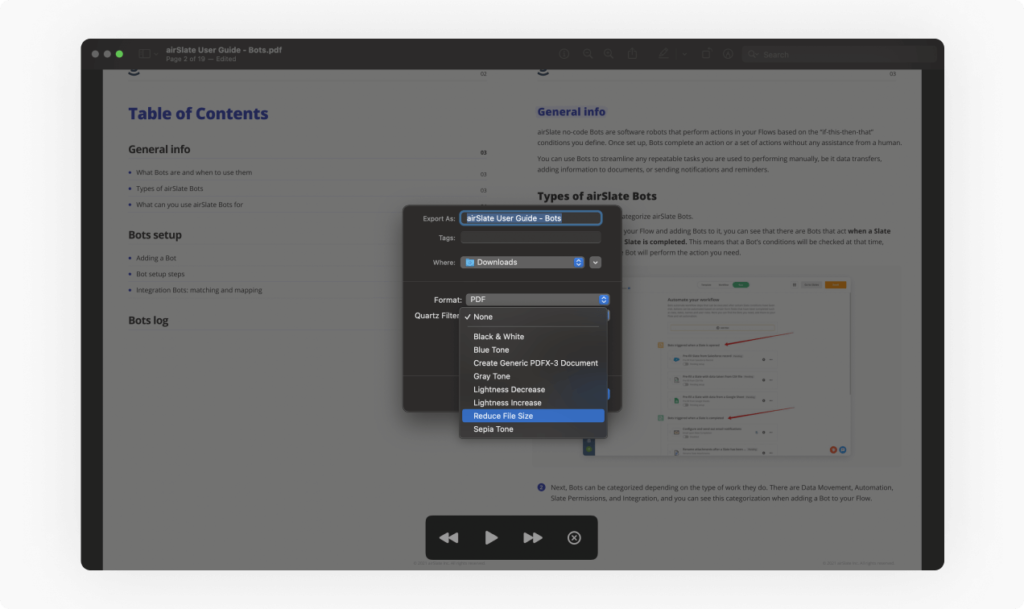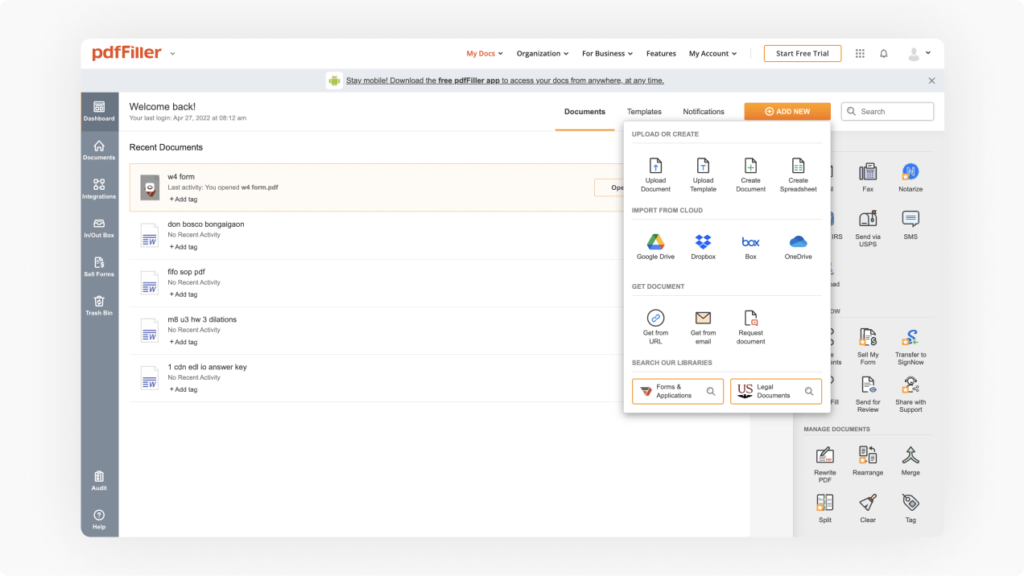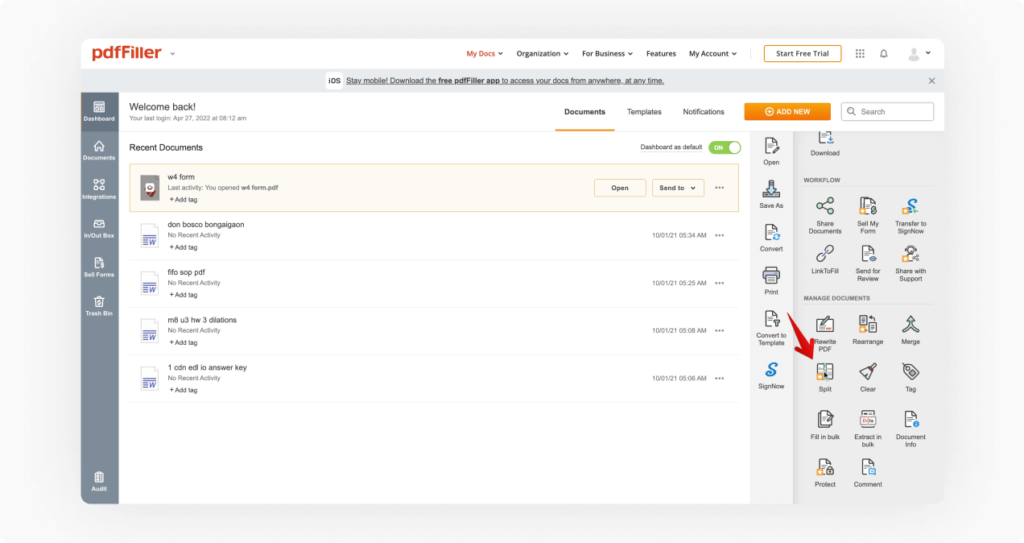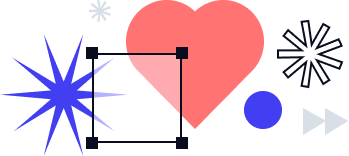Many applications that convert documents into PDF files often produce large PDFs that are cumbersome for daily office users. Large PDF files can get stuck in your outbox when sent via email, or they take ages to upload to the cloud.
It can be a struggle to make PDF smaller without decreasing the document’s quality. If you need a high-quality PDF file for a presentation or work assignment, it’s better to use a cloud-based service like pdfFiller. However, if you need a PDF file for personal use, you can shrink the PDF using macOS or Windows’ in-built applications.
There are a bunch of PDF editors that you can use to compress a PDF file. However, they typically require installation to your device and/or allow you to shrink only one or two PDF files.
pdfFiller, a leading PDF editor on the market, provides several ways to reduce a PDF size:
Make sure to learn about the 6 best ways to organize your PDF files using pdfFiller.
This blog will walk you through the steps to compress a PDF file with pdfFiller.
You’ll also learn a few tips and tricks on how to reduce PDF files on Windows and macOS. Let’s get started!
Table of contents
- How to Reduce PDF Size on macOS and Windows
- Compress a PDF File on macOS: Instructions
- Compress a PDF File on Windows: Instructions
- How to Compress a PDF File using pdfFiller
- FAQ
How to reduce PDF size on macOS and Windows
In this section, we’ll explore the ways to compress a PDF file for macOS and Windows users.
Compress a PDF file on macOS: Instructions
You can reduce the file size of PDF documents to make them more compact and take up less space on your Mac. It’s possible to shrink a PDF file via the Preview app.
Note: The PDF may be of lower quality than the original when compressed.
Step 1. First, open the PDF file you want to compress in the Preview on your Mac. Once the file is open, select File in the top toolbar and then click Export.
Step 2. There is a pop-up window over the top-middle section of the PDF — click the drop-down menu next to Quartz Filter and select Reduce File Size. Save the PDF file to your Mac.
Preview saves the updated and compressed version of your PDF file to the destination you’ve indicated.
Compress a PDF file on Windows: Instructions
There are several ways to reduce the size of a PDF file on the Windows operating system. First, you can use Microsoft Word.
Follow these steps to make PDF smaller:
Step 1. Open the MS Word document that you want to convert and compress.
Step 2. Tap the Fn + F12 key on your keyboard.
Step 3. In the Save As window, click on the drop-down menu next to Save as type and choose the option PDF.
Step 4. Name your PDF document.
Step 5. Select the option Minimum size next to Optimize for.
Step 6. Click on the Save button to convert the file into a reduced PDF.
Of course, you can use online tools to shrink a PDF’s size. If you google ‘compress PDF online’, there are a bunch of options like Smallpdf and iLovePDF. They allow you to upload a document and the compression will be completed online. However, these tools usually only allow for compressing a few PDF files.
So, it’s better to choose a third-party solution like pdfFiller to compress PDF files on regular a basis.
How to compress a PDF file with pdfFiller
pdfFiller is a powerful editor that allows you to create, edit, and eSign PDF documents. Using pdfFiller, you can compress a PDF file in a few clicks. Save the compressed file to your device or cloud storage. There is no need to install additional software or switch between apps. With the user-friendly app interface, document compression only takes minutes.
Here’s how to reduce a PDF size using pdfFiller:
Step 1. Upload file to pdfFiller. First of all, you need to choose the file. Click the ADD NEW button or pick a fillable PDF file in our online library of 25 million documents.
Step 2. Split your PDF file. To make your PDF file smaller, you can split a document into several files. Select the PDF file you want to reduce in the dashboard or in the folder where you store them and click the Split button.
Select pages to split the document. All the new documents will be saved as a downloadable ZIP file.
Step 3. Create another document. To make another PDF document, you need to click Create another document and choose the required pages. After that, you can click Split to shrink a PDF.
Step 4. Choose where to save the document. Save the PDF files to the destination you need and click Download. There are various destinations for you to choose such as Desktop, Google Drive, OneDrive, Dropbox, or Box.
That’s it — you now have several small PDFs that can be quickly shared or edited. To reduce PDF sizes with pdfFiller again, return to your dashboard.
With pdfFiller, you can edit your PDF file in many different ways. For example, you can reorder pages in your PDF document or extract the pages you need.
| CONVERT & COMPRESS | SPLIT & MERGE | CONVERT FROM PDF |
|---|---|---|
| Compress PDF | Split PDF | PDF to Word |
| PDF Converter | Merge PDF | PDF to Excel |
| OCR PDF | Rearrange PDF | PDF to PPT |
| Add image to PDF | Extract pages | PDF to JPG |
| Edit scanned PDF | ||
| VIEW & EDIT | CONVERT TO PDF | SIGN & SECURITY |
| Edit PDF | Word to PDF | eSign PDF |
| Delete pages | PPT to PDF | Password protect PDF |
| Rotate PDF | ||
| PDF reader | ||
| Edit & fill | ||
| Page numbering | ||
| Watermark |
pdfFiller was created to ease the burden of PDF editing and streamline business processes. With pdfFiller, you can change the way businesses, government agencies, and individuals manage their documents.
We focus on giving our customers the tools they need to eliminate paper-based workflows and make their processes more efficient. Feel free to contact our team and start changing your business today!
Compress PDF files in a few clicks with pdfFiller’s cloud-based solution
pdfFiller was created to ease the burden of PDF editing and streamline business processes. With pdfFiller, you can change the way businesses, government agencies, and individuals manage their documents.
FAQ
1. How can I reduce the size of a PDF?
- Open pdfFiller and log in to your account.
- Upload your document, then click Split.
- Type in the names of your new smaller files and select the PDF pages to include in each.
- Click Split again.
- Now you can download the readymade files, save them in the cloud, or edit them later.
2. Can I compress a PDF file for free?
Follow these steps to compress a PDF file for free:
- Open pdfFiller and log in to your account.
- Upload a PDF to your account or select it.
- Click Split on the right to condense a PDF.
- Choose the pages you want to include in the newly compressed document.
- Name your new PDF.
- Select where you’d like to save new PDFs.
- Click Download Now.
3. How do I compress a PDF to 200kb?
- Open pdfFiller and log in to your account.
- Select the file you want to compress.
- Choose Reduce File Size in the pop-up window.
- Type the new file name.
- Save your file to the device.
4. How do I compress a PDF under 500 KB?
- Open pdfFiller and log in to your account.
- Go to the pdfFiller editor and add the necessary files to your dashboard.
- Click Split on the right to condense a PDF.
- Choose the pages you want to include in your PDF document.
- Name and download your new reduced PDF file.
5. How do I reduce PDF to 5MB?
- Open pdfFiller and log in to your account.
- Click on the Add New button and choose the files you want to reduce from desktop or cloud storage.
- Click Split on the right to compress a PDF file.
- Pick the required pages of your document.
- Download the compressed file.