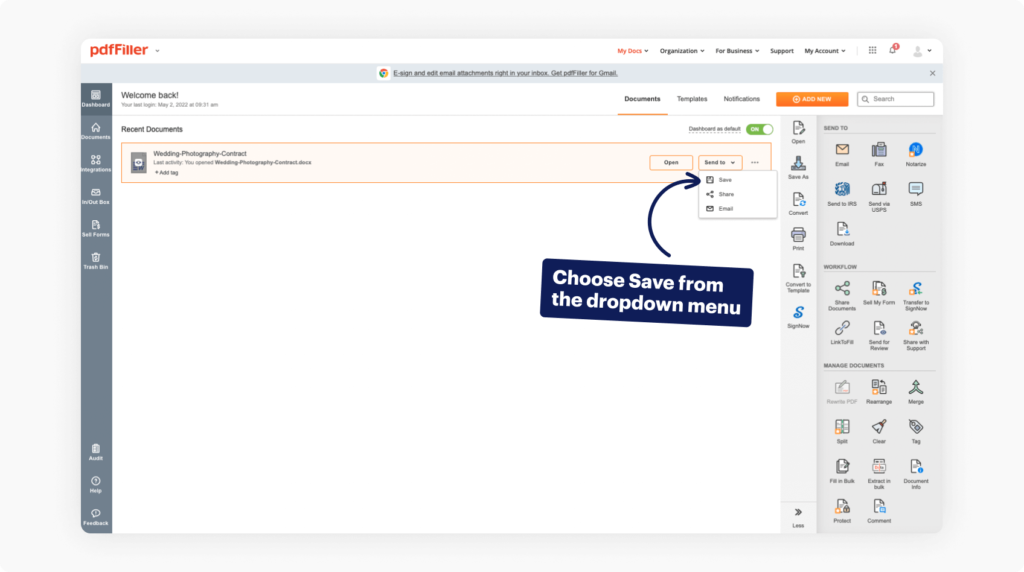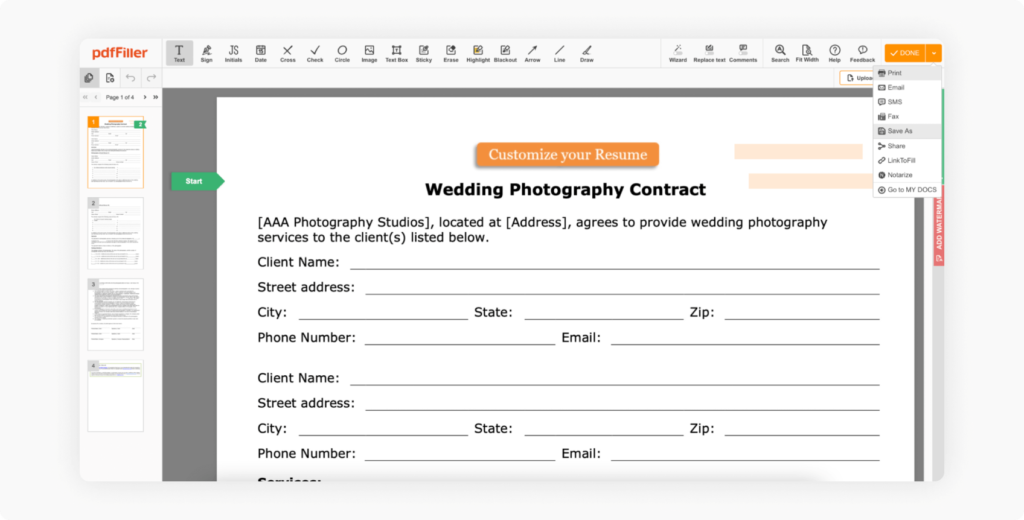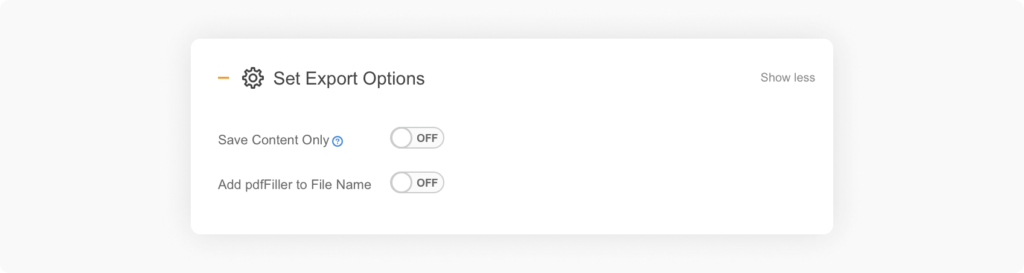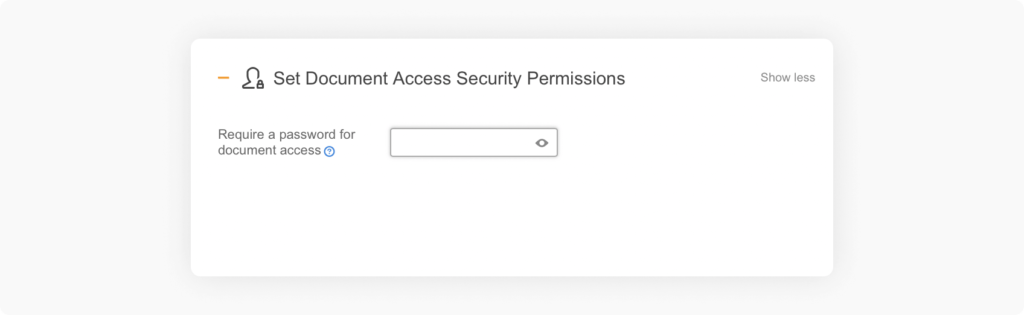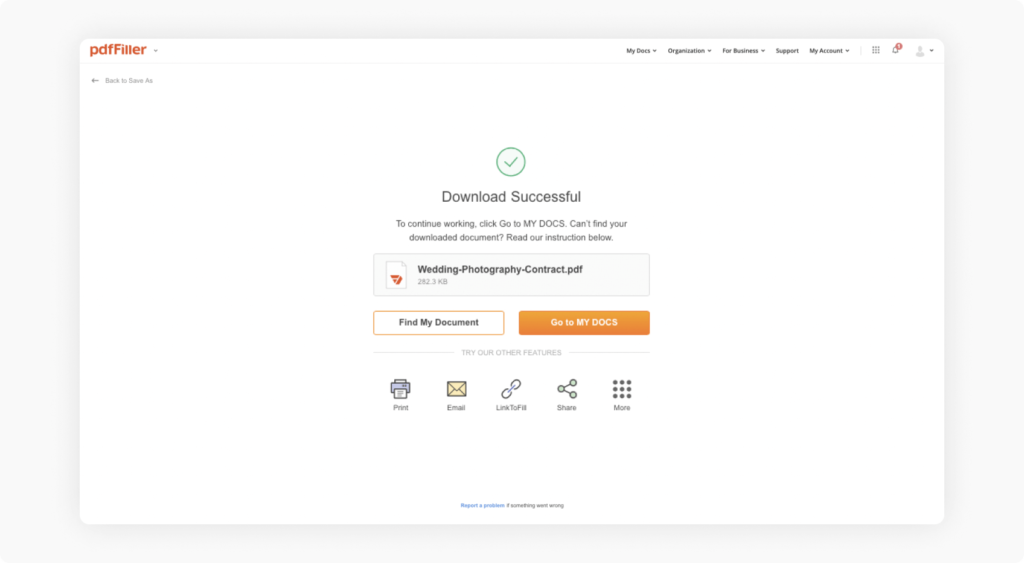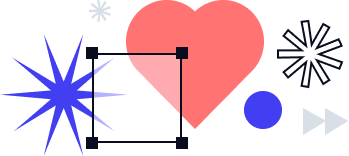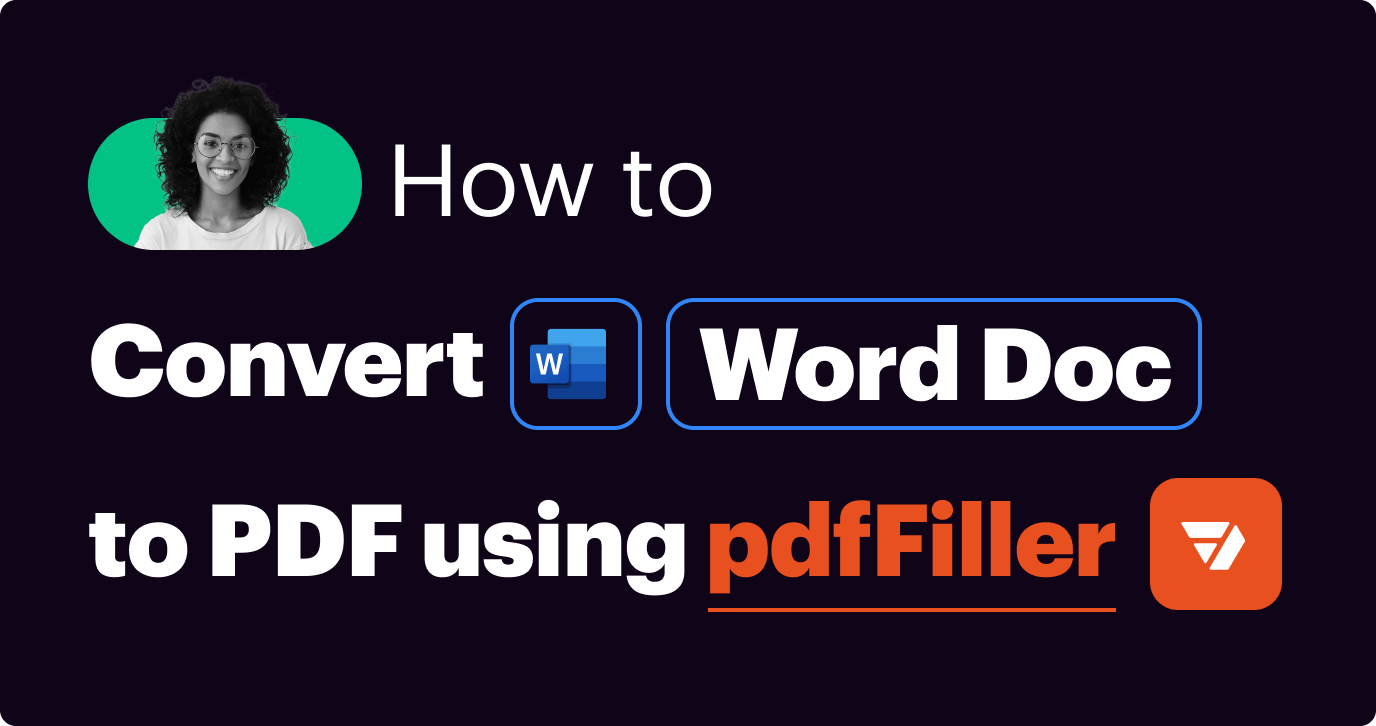
Modern-day document management solutions are hard to imagine without file conversion functionality. Converting documents from one file format into another is often necessary to ensure the data is accessible across multiple devices. One of the most popular data conversion needs is turning Word Doc to PDF – and the conversion of a PDF to Word file.
pdfFiller is known for its rich file conversion capabilities which allow users to not only convert Word Doc to PDF, but also to/from Excel, PPT, JPG, and many other formats.
In this blog, we’re going to provide you with step-by-step instructions that demonstrate how to change Word to PDF in pdfFiller. Also, you can learn about the 6 best ways to organize documents in pdfFiller and get your questions about pdfFiller answered.
Let’s get started!
Table of contents:
- What is a file format?
- File conversion: a quick overview
- How to convert a Word Doc to PDF using pdfFiller
- FAQ
What is a file format?
A file format, also known as a file extension, is a standardized method of data organization in a file that software programs can read and recognize. The file extension at the end of its name allows users to understand what kind of file they’re working with.
File conversion: a quick overview
File conversion is a process of changing one file format into another to ensure it can be recognized by specific software. When it comes to document workflows, the PDF (Portable Document Format) file format offers a reliable way to exchange documents regardless of the operating system, software, or hardware utilized by anyone who intends to view a document.
Using an unreliable file converter to transfer Word to PDF can result in losing important metadata; broken links; margins, fonts, or styling errors; and other issues. Not just individuals, but teams and businesses of all sizes can make use of professional file conversion software to ensure they can convert Microsoft Word to PDF without errors.
A trustworthy file conversion software runs on a number of rules, which allows for preventing errors and losing information, and making the converted version of a PDF file as true to the original Word Doc as possible.
File conversion is an essential part of interoperability. Organizations need to ensure that the file formats shared within teams and enterprise-wide are accessible to employees, irrespective of the software or device they’re using. Most organizations rely on document sharing in their day-to-day operations, so having the ability to change Word to PDF and combine file types allows for seamless file transfers without any complications.
How to convert Word Doc to PDF using pdfFiller
pdfFiller is an end-to-end document management software used by millions of individual and business users to edit, create, and manage PDF documents and forms online.
Since pdfFiller is a cloud-based application, there’s no need to install any additional software to convert Word file into PDF. pdfFiller allows for seamless file conversions from anywhere — whether you’re using your desktop computer, tablet, or smartphone.
Watch the video below to learn how to convert any file to PDF using pdfFiller:
Follow the step-by-step instructions below to convert Word to PDF in pdfFiller:
1. Start by uploading a Word document to your pdfFiller account. Click the Send to button on the right, then choose Save from the dropdown menu.
Alternatively, you can transfer Word to PDF after editing. To do that, open your Word Doc in the pdfFiller editor and make any necessary changes. Then, click the Done button in the upper right corner and choose Save As from the dropdown menu.
You will be forwarded to the Save As screen where you can select the documents you are saving, and select the format and destination where your converted documents will be saved.
2. In the Select Format and Destination section, choose PDF Document or Fillable PDF in case you want to keep fillable fields in your document. Choose the destination you want to save your document to: Desktop, Dropbox, Google Drive, Box, OneDrive, etc. On the right, you can rearrange the order of the pages or select those that will be included in the document.
3. In the Set Export Options section, you can activate the Save Content Only option which entails that you can save the content that has been added via fillable fields to a blank document. You can also choose to add ‘pdfFiller’ to the file name.
4. In the Set Document Access Security Permissions, you can protect your PDF with a password that is required to open the document.
5. Once you’ve finished, click the Save As button at the bottom of the screen to save your PDF document.
Watch the video below to learn how to convert PDF to any format using pdfFiller:
As you can see, pdfFiller offers its users one of the best Word to PDF converters to turn doc files into the most convenient file format in seconds. Start a free trial to experience more great features and learn why millions of users choose to stay with pdfFiller after the test period is over!
FAQ
1. How do I convert from Word to PDF?
Log in to pdfFiller and upload a Word document from your device. Make the necessary edits and add fillable fields to your document. Next, choose PDF format and select if you want your document to be saved to your device or cloud storage. Use password protection to ensure your document stays unchanged. Click Save As to convert Word to PDF and save it to the chosen destination.
2. Does Word have a PDF converter?
Yes, you can edit PDF files in Word. Open your PDF file in Word and start making changes. This works best with text PDF files, while PDFs with a more complex design won’t be formatted well in Word.
3. Is there a free version of pdfFiller?
pdfFiller offers a free 30-day trial as a browser-based service, and iOS and Android app. When the trial period is over, users need to pay a monthly subscription fee.
4. How do I fill in a PDF form on a Mac?
It’s possible to fill out PDF forms on Mac using pdfFiller. No need to install any additional software on your computer, as pdfFiller is a browser-based application. Also, Mac users can fill out PDF forms with fillable fields in the Preview app. To do so, save your PDF document locally on your Mac first.
5. Why my Microsoft Word Cannot save as PDF?
Users may encounter this error when trying to save a Word Doc as PDF. To fix this, in Microsoft Word, use Save As from the drop-down option before you click Save. Choose the PDF option in the Save As window.