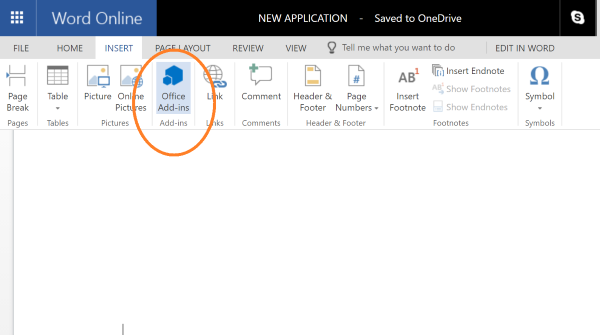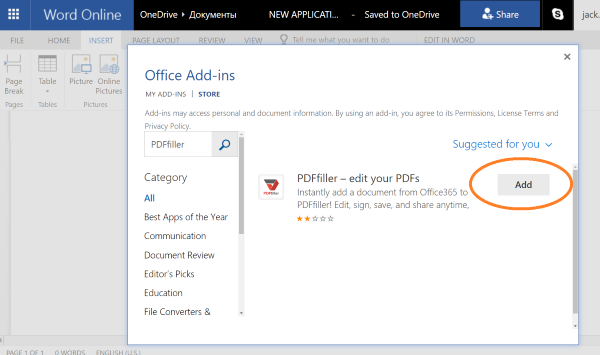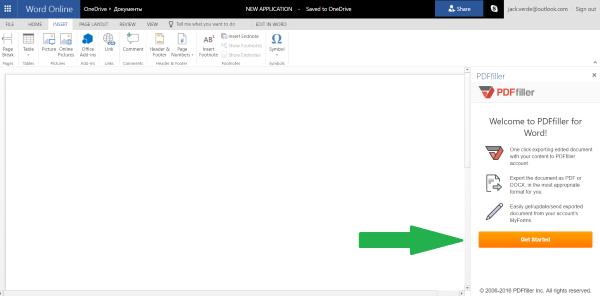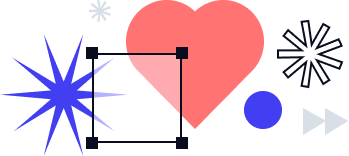Edit, eSign and Share PDF Documents using PDFfiller’s Microsoft Office Add-in Integration
PDFfiller’s Microsoft Office Add-in
OneDrive is one of the most popular cloud storage services in the world and enables users not only to store and share their information, but also to create and edit documents using familiar Microsoft Office applications. We at PDFfiller asked ourselves a very difficult question: how can we be useful to OneDrive users? How can we expand the toolkit they have at their disposal that enables them to do practically everything? Our answer was to integrate PDFfiller into Microsoft Office Online.
PDFfiller’s Office Add-in enables you to export Word documents from OneDrive directly to PDFfiller and convert them into PDFs with just a few clicks. Using PDFfiller’s powerful features you can edit, sign, email, and share your PDF documents, as well as request other people to edit and sign them. Save time by eliminating the need to download attachments, save and search for files, or upload documents to your account.
How to Install PDFfiller Office Add-in
Create a Word document in OneDrive or open an existing one. In the top ribbon, select the Insert tab and click Office Add-ins.
In the window that opens next, type “PDFfiller” in the search box and press Enter on your keyboard.
Then, click on the Add button next to PDFfiller’s icon.
As a result, the PDFfiller sidebar will open on the right side of your document with the orange Get Started button.
How to Export and Convert Documents
To use PDFfiller’s Office Add-in, press the Get Started button. The sidebar will change its content and you will see the following controls available: Export to PDFfiller, SendToSign, Share, LinkToFill, Email, and Fax.
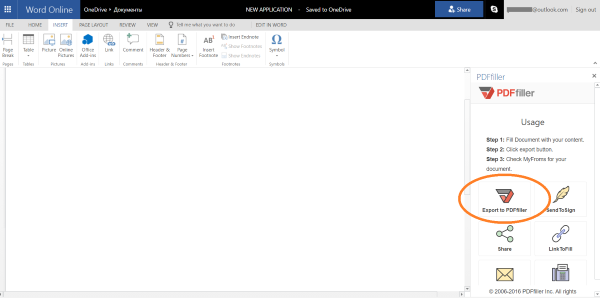
To export your document to PDFfiller and convert it to a PDF, click Export to PDFfiller. As soon as the application converts and uploads the document to PDFfiller, the application will notify you of the fact and the orange Done button will appear on the sidebar.
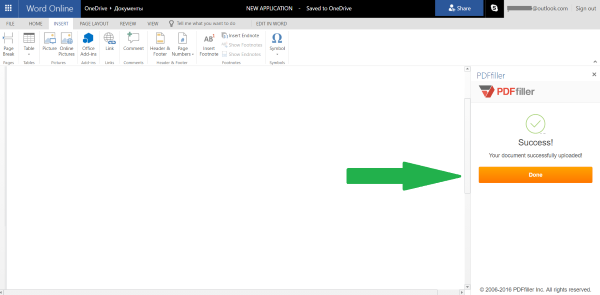
Now you can go to PDFfiller and find your document saved as a PDF in the MyBox [All Documents] folder. The document will have a new name, “OfficeExported”.
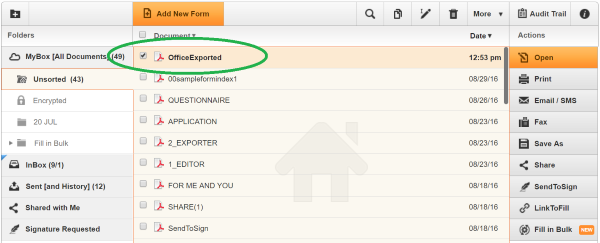
Rename and open your newly created PDF document for further editing in PDFfiller’s powerful editor.
We hope that our integration into Office Online will save you a lot of time and will make your work even more efficient.
Learn More
If you like being able to export your Word documents from OneDrive to PDFfiller, you might be interested in a range of other great features that PDFfiller offers. With PDFfiller, you can also create templates, make copies of documents, and convert PDF documents to the Word, Excel, or PowerPoint formats. Check out these tutorials to see the other great things that PDFfiller can do for you!