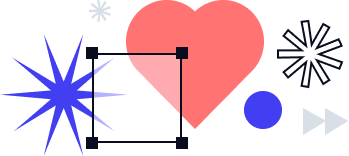Google Docs app is a popular cloud-based word-processing platform that offers multiple features for creating, editing, and sharing different documents. However, despite the seamless experience it provides, there comes a time when you must address a common question: how to delete a page in Google Docs? This task might seem simple (it takes little to hit a Backspace or Delete button). This can sometimes pose challenges, especially when a Google Docs blank page won’t delete.
👇👇👇
Take note: pdfFiller’s integration with Google Docs allows you to turn Google Docs documents into fillable PDFs in seconds. Get the pdfFiller for Google Docs add-on to manage documents within your Google account, edit them, eSign, and send for signing.
Have you ever found yourself in a situation where you’re working on a document in Google Docs, and suddenly there it is—an empty space, or worse—a blank page seemingly out of nowhere? These result from accidental keystrokes, such as hitting the “Ctrl + Enter” shortcut and inadvertently introducing an empty page into your Google document. These seemingly innocuous pages, although blank, can significantly impact the document’s professional appearance, demanding swift removal. After all, your work deserves a polished and cohesive presentation.
Table of contents
- Reasons to Remove the Blank Page from Your Document
- What’s the Cause of Blank Pages in Google Docs?
- Six Ways to Delete an Unwanted Page in Google Docs
- How to Prevent an Unwanted Page in Google Docs Using a Page Break
- Now You Know How to Delete a Blank Page in Google
YOUR DIGITAL WORKFLOW AT ITS BEST!
Start your free 30-day trial of pdfFiller’s fillable form builder, PDF editor & eSignature solution
Reasons to Remove the Blank Page from Your Document
Moreover, consider the scenario where you’re editing a Google Docs file, striving to refine the content on the page for optimal readability. During this process, you may need to remove a specific section or even get rid of a page to enhance the document’s overall flow.
This need can stem from various reasons: you’ve restructured your ideas, eliminated redundant information, or want to streamline the document’s narrative.
In such cases, the ability to efficiently remove a page on Google Docs becomes essential.
The layout and presentation of your document can impact its readability. Sometimes, you may notice an odd gap, unnecessary space, or a section break that affects the document’s overall formatting. To achieve a clean and cohesive look, these elements may need edits. For example, you might find that adjusting the spacing creates an extra page—a typical case in document formatting. Knowing how to delete pages in Google Docs is crucial to maintaining your document’s visual integrity and preventing any disruptions in the reading experience.
Fortunately, Google Docs provides various methods to resolve these challenges and delete unwanted pages, whether it’s an entirely blank page in the document or contains specific content. You no longer need to scour the internet for solutions.
This blog presents a comprehensive guide on how to delete unwanted pages—from eliminating the extra pages to selectively removing content. We’ll provide invaluable tips to prevent blank pages in a document, ensuring your work remains polished and professional. Whether you’re a seasoned Google Docs user or a newcomer, this guide will empower you to manage your documents seamlessly and create content that shines.
What’s the Cause of Blank Pages in Google Docs?
Before diving into the solutions, let’s understand why blank pages might appear in your Google Docs document. Occasionally left empty space often results in blank pages at the end of the document or formatting issues, such as extra line breaks, manual page breaks, or large empty tables.
Identifying the cause is crucial to choosing the appropriate method for deleting.
Six Ways to Delete an Unwanted Page in Google Docs
1. Checking for Invisible Content
Sometimes, the blank page isn’t empty—it may contain invisible characters, such as spaces or line breaks. To check for hidden content:
- Click on the “View” menu at the top of the Google Docs window.
- Select “Show” and check “Show non-printing characters.”
- Inspect the blank page for any hidden content.
- If found, manually delete the invisible characters by positioning the cursor at the end of the preceding page’s content and pressing the Backspace or Delete key.
2. Adjusting Margins and Page Breaks
Improper page margins or page breaks can result in a blank page at the end of your document. To address this:
- Click on the “File” menu and select “Page setup.”
- Ensure the margins are set appropriately in the “Page setup” dialog box. Reduce the bottom margin if needed to prevent a new page from being created automatically.
- Next, click the “Breaks” option in the top toolbar and select “Remove the page break” if you spot any unnecessary page breaks.
3. Using the Delete Page Command
For a pesky page at the end of your document, Google Docs has a useful built-in command to delete the page directly. Here’s how to use it:
- Click at the beginning of the page you want to delete.
- Press and hold the “Shift” key.
- While holding the “Shift” key, click at the end of the page you want to remove.
- Press the Backspace or Delete key on your keyboard, and the blank page will be deleted.
If you want to eliminate the blank page in the middle of the document, follow these steps:
- Scroll to find the page.
- Click at the end of the content before the blank page.
- Repeatedly press the Delete key until the cursor reaches the blank page’s end.
4. Managing Table Content
Empty or oversized tables can cause blank pages. To handle table content:
- Hover over the table boundaries until the blue handle appears.
- Click and drag the handle to resize the table according to your document’s content.
- Alternatively, right-click on the table and select “Delete table” if it’s no longer needed.
5. Dealing with Persistent Blank Pages
In some cases, blank pages may persist despite trying the previous methods. Here are additional steps to delete blank pages:
- Check for hidden page breaks: Place your cursor at the end of the previous page content and repeatedly press the Delete or Backspace key until the blank page is removed.
- Ensure there are no unwanted page breaks: Click on the “View” menu and uncheck “Show print layout.” This will reveal any floating objects that might be causing the blank page. Select and remove the page break as needed.
6. Printing and Exporting without Blank Pages
Lastly, when you’re ready to print or export your document, ensure that you won’t include blank pages:
- Click on the “File” menu and select “Print” or “Download” to export the document.
- In the print or export settings, specify the range of pages you want to include, excluding the blank page numbers.
How to Prevent an Unwanted Page in Google Docs Using a Page Break
With Google Docs, you can control document layout using multiple page breaks created by hitting the Delete key. You can start a new page where you want to create separation and maintain visual coherence. It’s handy when you aim to establish sections, manage pagination, or remove a blank page.
- Start a fresh section: If your document has different segments, chapters, or headings, starting each section from the next page is essential for clarity. You guarantee a seamless transition between content by inserting a page break while upholding a clear division between areas.
- Uniform formatting: When working on documents that have consistent designs, layouts, or styles—such as reports, theses, or proposals—creating space in the document becomes critical. Each section or subsection’s uniform placement on the page is ensured, maintaining a polished and professional visual appeal.
- Accurate table of contents: Longer documents with a table of contents benefit from using some blank space. For instance, placing one of the page breaks before a significant section or heading guarantees that the table of contents accurately reflects corresponding page numbers.
- Prevent Widows and Orphans: By using a page break, you can circumvent formatting issues like “widows” (short lines at the bottom of the page) and “orphans” (lines at the top of the page). This ensures that paragraphs and headings remain on the same page, avoiding disruptive visual anomalies.
- Optimize printing and formatting: Highlighting the blank space in the contents of your PDF using a break will allow you to control content distribution when printing or exporting.
- Enhance Readability: Documents such as resumes or newsletters often demand specific content, like new sections or quotes, to commence on fresh pages. This technique bolsters readability and accentuates pivotal information.
- Tailor Layout for Various Devices: Crafting content for diverse devices—like tablets or smartphones—requires careful layout consideration. Using blank space or even adding an empty page in Google Docs empowers you to fine-tune content display, catering to each device’s screen dimensions and maintaining content organization.
All in all, an empty space placed strategically on a Google Doc page can enhance a document’s visual appeal and legibility. It ensures a professional, well-structured layout for academic papers, business documents, or creative writing.
Now You Know How to Delete a Blank Page in Google
Google Docs is one of the powerful workplace efficiency tools for document creation, but dealing with a pesky blank page can be frustrating. In this comprehensive guide, we covered several methods to delete the blank page in your document, including checking for invisible content, adjusting margins and breaks on the page, using the Delete Page command, managing table content, and troubleshooting persistent blank pages. Additionally, we explored how to print or export the document without including an unwanted blank page in your Google Docs.
With these techniques at your disposal, you can now confidently manage and format your Google Docs document, ensuring they remain free of any unwanted blank pages.