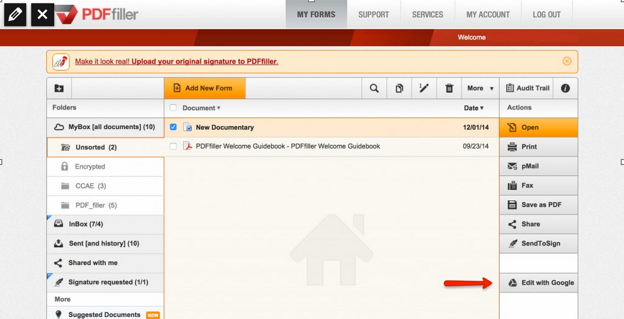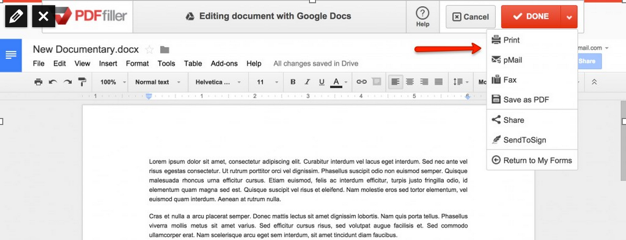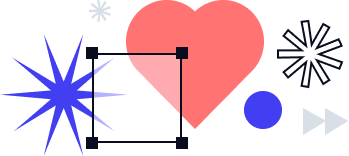Do you ever long for a more harmonious union…between your favorite software platforms? Don’t you think that document management would be easier if your favorite programs would just, you know, get along? Well if you do, you are in luck. There are actually four new ways that you can take advantage of the integration of Google Docs functionality into the PDFfiller platform, allowing you to use all the great tools that each program has to offer. These four new points of integration include:
• The PDFfiller Google Chrome extension (you can read more about this here)
• ‘Edit with Google’ tool (within PDFfiller’s platform)
• The PDFfiller Google Drive App (an option under ‘Open With’ within Google Drive)
• The PDFfiller Google Docs Add-On (coming soon)
In this post we are going to concentrate on the second feature or the ‘Edit with Google’ tool which is found on the PDFfiller ‘My Forms’ page. This is the tool you’ll use when you are working within PDFfiller and need to make use of the full word processing capacity of Google Docs. To start with, the option to edit with Google will be accessible only when you have a doc file saved in My Forms in your PDFfiller account. Once you have uploaded a doc to My Forms and the box next to it is checked, you’ll notice an Edit with Google icon becomes available.
When you click on that icon, it takes you to a window that has the full Google Docs word processing toolbar. Using this toolbar you can make any text and formatting changes that you typically make when working with Google Docs. Any changes that you make to the document while editing within Google Docs will automatically be saved to the document when you hit the orange ‘Done’ button and return to the ‘My Forms’ page within the PDFfiller.
While editing in Google Docs, you’ll also still have access to the PDFfiller export tools that you know and love. Running along the top of the window, you’ll see a sign ‘Editing Document with Google Docs, and if you press the orange ‘Done’ button you’ll see the familiar PDFfiller icons which allow you to print the document you are working on, send it with pMail, fax, save it as a PDF, share it, use the SendtoSign function, or return to ‘My Forms’.
Get the best of both worlds and start taking advantage of the Google Doc’s word processing capacity without ever having to leave PDFfiller! For more on how Google Docs integration allows for the creation of new PDF documents and signature workflows with existing documents in Google Drive, stay tuned for our next installment of A Match Made in Heaven.