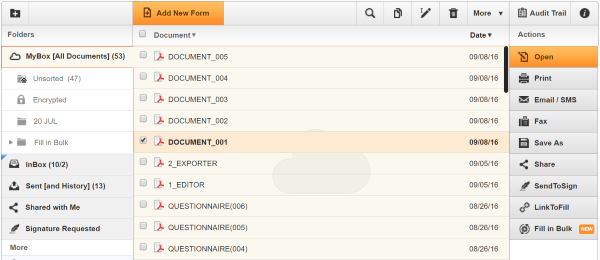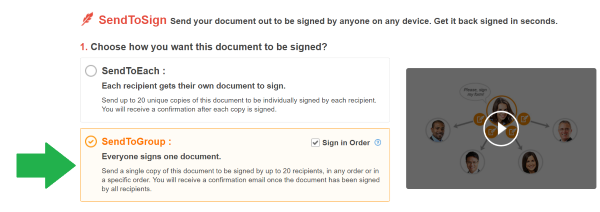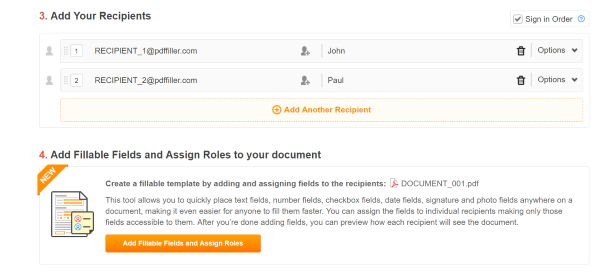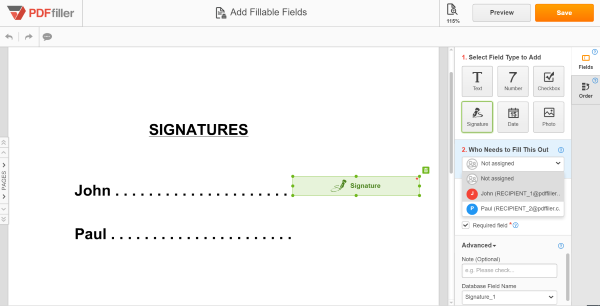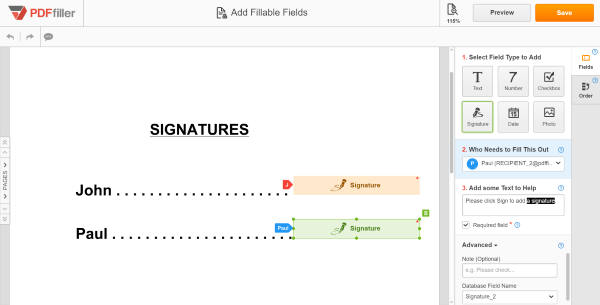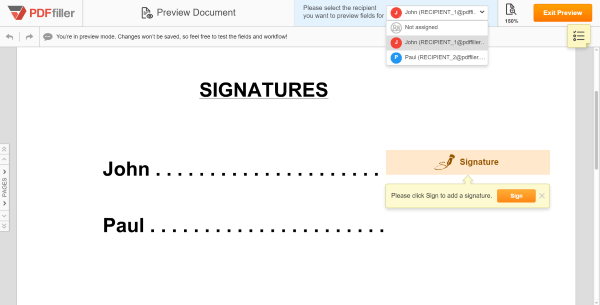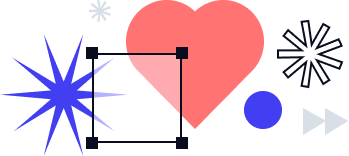Assign Roles for SendToSign Feature
In one of our previous blog posts, we discussed SendToSign, a powerful feature that enables you to ask other people to sign your documents. Now we would like to shed more light on a tool that makes this feature particularly appealing to users – the Assign Roles feature.
Let’s imagine that you need to execute a multilateral contract. You prepare the document with due diligence and care, you send it to the parties, and by mistake, Mr. Johnson signs it instead of Mr. Jackson. Of course, you would like to avoid such an annoying situation.
PDFfiller gives you a handy tool that eliminates this risk completely. We named the tool “Add Fillable Fields and Assign Roles”.
Use it to create checkboxes and fillable fields for various types of data including text, numbers, signatures, dates, and photos. You can assign a fillable field to a particular person so that nobody but this person will be able to fill it.
You can activate the “Add Fillable Fields and Assign Roles” in the following way:
Go to My Docs, select the document you need to send for signature and click SendToSign on the right.
On the next page, select SendToGroup.
Add recipients and click the orange Add Fillable Fields and Assign Roles button.
How to assign roles
On the page that will open next, add fillable fields and assign them to the recipients. Choose the field type in the right pane and click where you need to place the field. Then, select from the drop-down list the recipient who will have the exclusive right to fill the field.
Press the Preview button in the top right corner and on the page that will open next, select a recipient from the drop-down list. You will see the document just like the selected recipient will see it.
Our simple example shows that Mr. Johnson no longer has any chance of putting his signature where Mr. Jackson’s signature should be, and vice versa.
Exit the preview mode and click Save in the top right corner to continue. Please note, that if you don’t assign a fillable field to anyone, any recipient will be able to fill it.
When you use PDFfiller to request signatures, you can avoid any potential confusion and save yourself a lot of time!
Learn More
To learn more about how to request signatures, please watch the following video:
If you like being able to request signatures online, you might be interested in a range of other great features that PDFfiller offers. With PDFfiller, you can also email, SMS, or fax your documents, as well as share them using our unique LinkToFill feature. Check out these tutorials to see the other great things that PDFfiller can do for you!