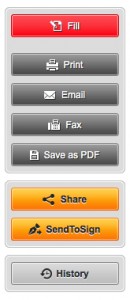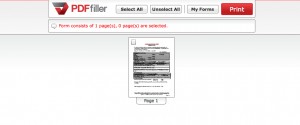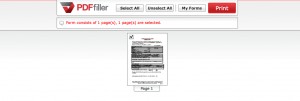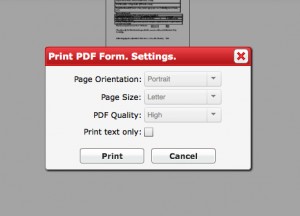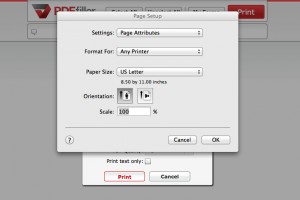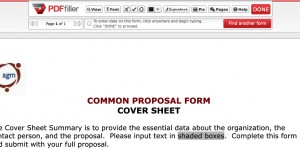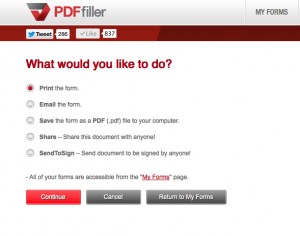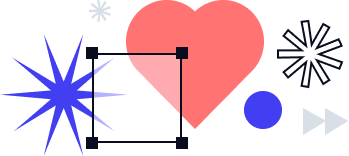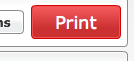
We are all about avoiding paper.
Waste paper gathers in the corners of desks, it gets lost, and frankly, it’s downright annoying to keep organized. PDfiller.com has been busy innovating the way we work around those traditional paper piles, trading in the mess for blissful cloud-based coordination. But despite having our heads (and documents) in the cloud, there will still be times you’ll need to print out your PDFs.
There are two ways you can do it:
1. Print from your “My Forms” collection.
Then choose “Print” from the navigation menu on the right side of the page.
This will bring you to a preview window with thumbnails for each page of your document.
Select the pages that you’d like to print, then click on the red “Print” button on the top, right-hand side of the page.
Once you do this, a print settings window will pop up, asking you to choose page orientation, paper size, and PDF quality. PDFfiller will also offer you the option to print the document as “text only” without any images on the PDF. This is a nice option if you want to save paper and ink.
Once you’ve selected your preferred settings, click “Print” to launch your computer’s print dialogue box, and continue as you usually would when printing something.
OR
2. Print from PDFfiller’s editor window.
When you are finished filling out your form, click on the large red “Done” button in the top right-hand corner of the editing tool bar.
A page will launch that asks you what you want to do next. The top and default item on this list is the option to print. Choose this option if it isn’t already selected by default, and click the “Continue” button below.
Same as the first method, you will arrive at the preview window with thumbnails for each page of your document.
Select the pages that you’d like to print, then click on the red “Print” button on the top, right-hand side of the page.
Once you do this, a print settings window will pop up, asking you to choose page orientation, paper size, and PDF quality. You can also print the document as “text only” without any images.
Once you’ve selected your preferred settings, click “Print” to launch your computer’s print dialogue box, and continue as you usually would when printing anything.
You can print as many copies as you like, in which ever format you prefer. Happy printing!