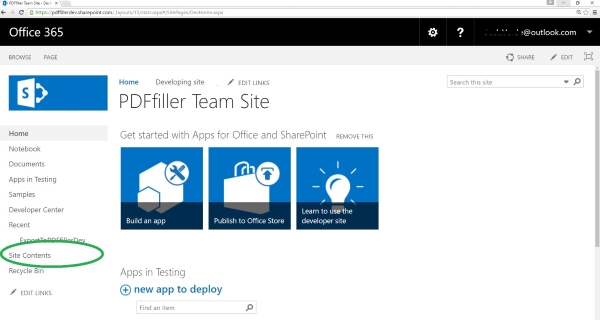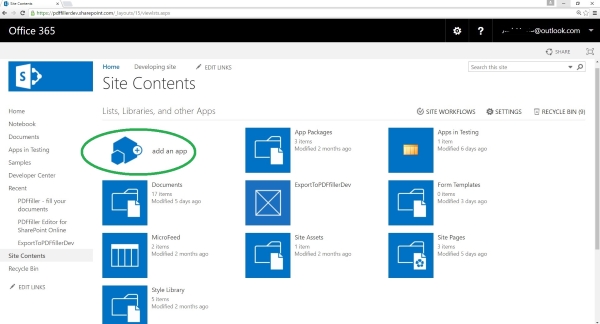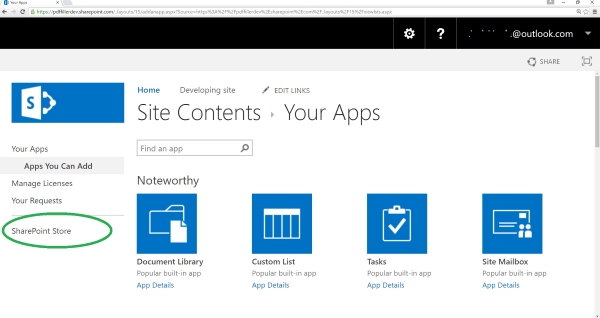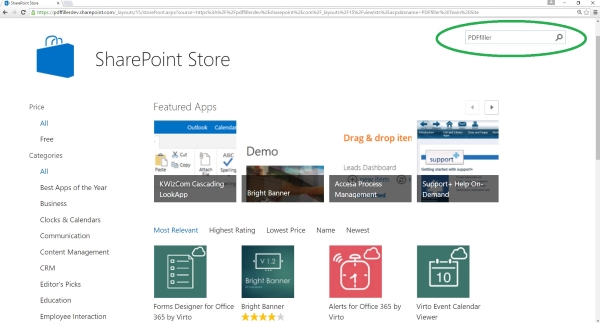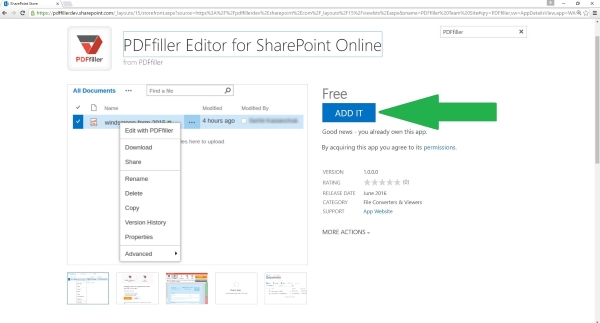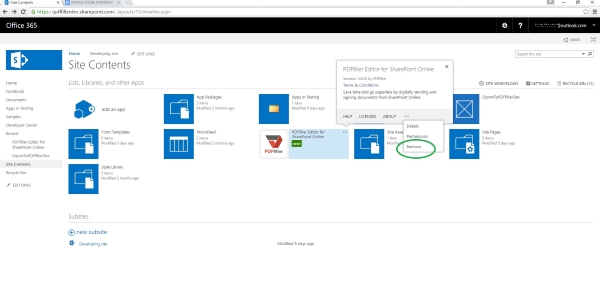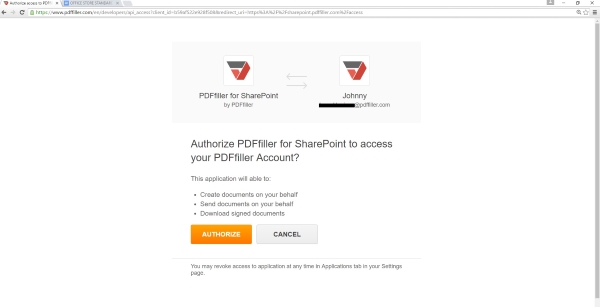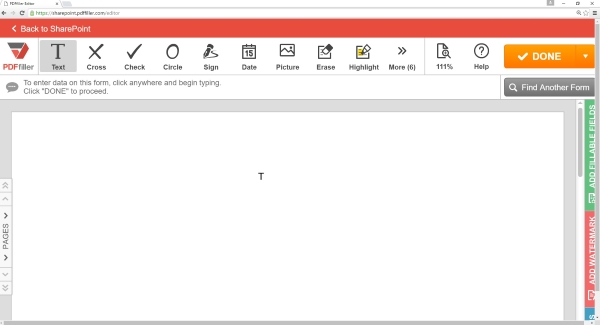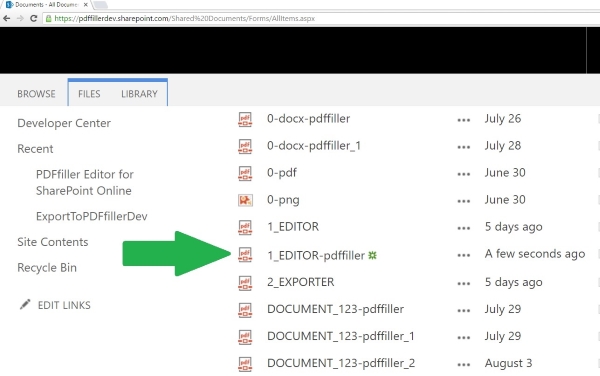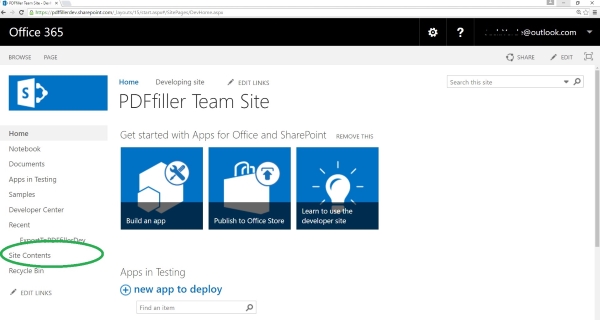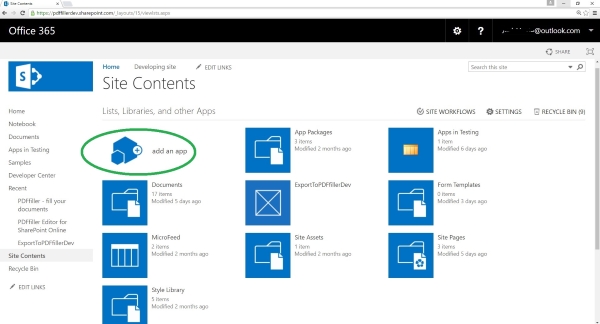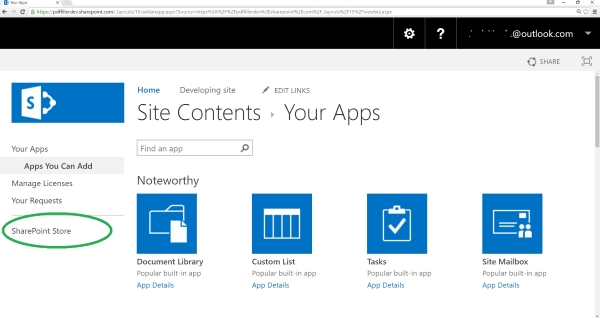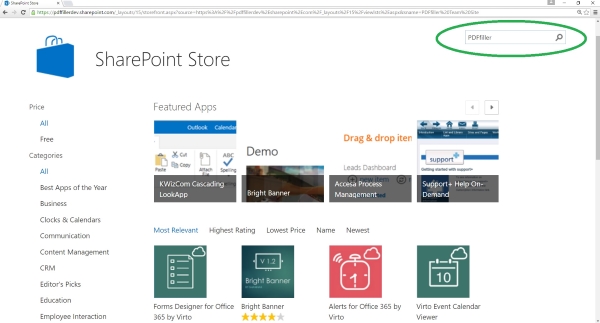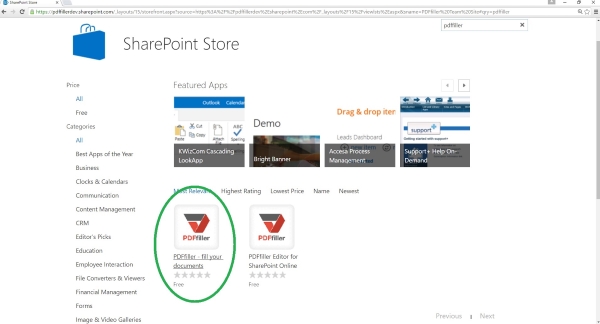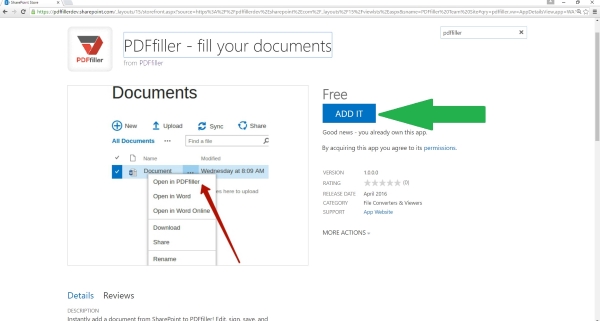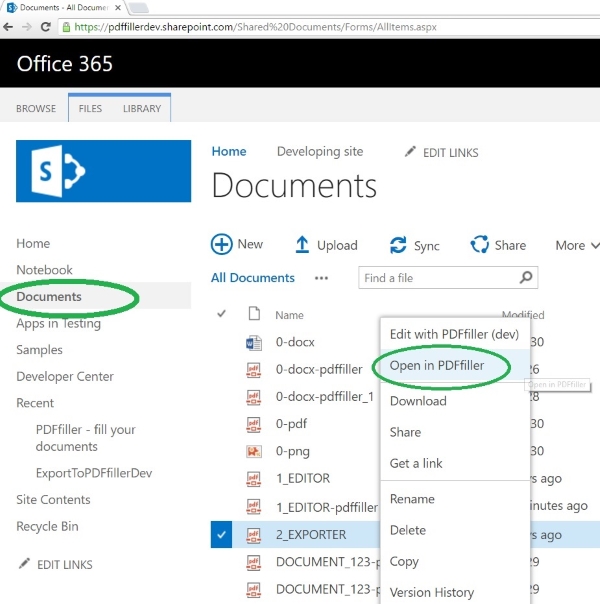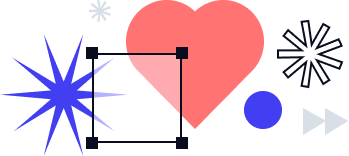Learn more about PDFfiller’s integration with SharePoint
SharePoint is an unrivalled document management and storage system that you can use as a secure place to store, organize, share, and access information from almost any internet connected device. Fortunately, it is highly configurable, so you can always add more functionality to SharePoint. Keeping in mind the needs of our customers, we at PDFfiller have made available our powerful features to SharePoint users through seamless integration of both platforms. SharePoint and PDFfiller integration offers you two applications: PDFfiller Editor and PDFfiller Exporter. Save time and go paperless by digitally signing and sending documents from SharePoint online or exporting your documents to PDFfiller in a few clicks.
1. PDFfiller Editor
This application enables you to edit documents stored in SharePoint using PDFfiller’s editing tools without leaving your SharePoint account.
1.1. Connect PDFfiller Editor to SharePoint. Sign in to your SharePoint account and click Site Contents.
In the next window, click add an app.
In the window that opens next, select SharePoint Store.
On the SharePoint Store page, type “PDFfiller” in the search box and press Enter on your keyboard.
Next, select PDFfiller Editor and click the ADD IT button in the window that will open next.
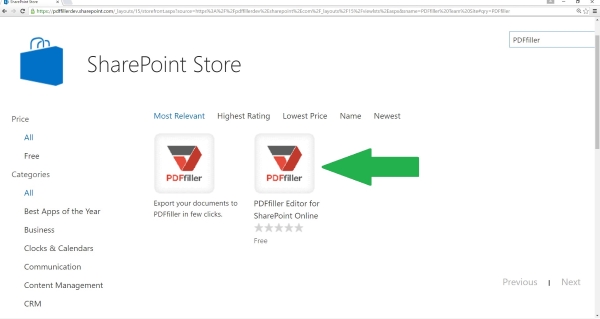
After that, a dialog window will appear where PDFfiller Editor will ask you for permission to edit documents and access basic information about users of the site, click Trust It.
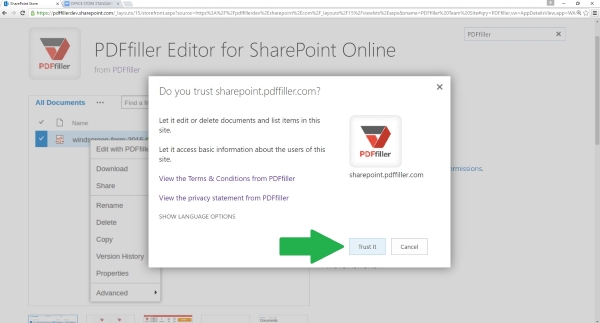
Congratulations, you have just installed PDFfiller Editor for SharePoint!
You can access PDFfiller Editor on the Site Contents page, where you will be able to remove our application if you no longer need it.
1.2. Edit Your Documents in SharePoint. The PDFfiller Editor enables you to open documents stored in SharePoint as fillable, printable PDFs directly in the PDFfiller editor with just a few clicks. Simply select a Word or PDF document in your documents list, then right-click and select Edit with PDFfiller from the list.
On the screen that opens next, PDFfiller will request your authorization — click AUTHORIZE.
An automatically created copy of the document will open in the PDFfiller editor where you can type, annotate, add pictures, sign, share your document, and do many other things using our powerful features. After you have finished editing your document, click the Done button.
The PDFfiller Editor App will create and upload a copy of the document with all the changes you’ve made to your SharePoint account. The file name of the copy consists of the original file’s name with “pdffiller” added. The original file will remain unchanged.
Please note that the PDFfiller also saves the edited document in PDFfiller’s “My Documents” folder.
2. PDFfiller Exporter
Using this application you can export any of your documents from SharePoint to PDFfiller where you can edit, sign, and share them using our powerful features.
2.1. Connect PDFfiller Exporter to SharePoint. Sign in to your SharePoint account and click Site Contents.
In the next window, click add an app.
In the window that opens next, select SharePoint Store.
On the SharePoint Store page, type “PDFfiller” in the search box and press Enter on your keyboard.
Next, select PDFfiller Exporter and click the ADD IT button in the window that will open next.
After that, a dialog window will appear where PDFfiller will ask you for permission to read documents and access basic information about users of the site. Click Trust It.
Congratulations, you have just installed PDFfiller Exporter for SharePoint!
You can access PDFfiller Exporter on the Site Contents page, where you will be able to remove this application if you no longer need it.
2.2. Export Your Documents to PDFfiller. The PDFfiller Exporter enables you to export PDF or Word documents to PDFfiller from SharePoint. Select the document you would like to export, right-click it, and select Open in PDFfiller from the list.
The PDFfiller Exporter will create and open a copy of a document in the PDFfiller editor where you can type, annotate, add pictures, sign, share, and send it.
Please note that you will be able to edit Word documents using only PDFfiller’s editing tools.
PDFfiller saves your document with all your edits in the “My Documents” folder while the original document stored in SharePoint remains unaltered.
We hope that our integration with SharePoint will save you a lot of time and will make your work even more efficient.
If you like being able to use our PDF editing tools in SharePoint or export your documents from SharePoint to PDFfiller, you might also be interested in PDFfiller’s integrations into Google, Xero, and Microsoft Office.