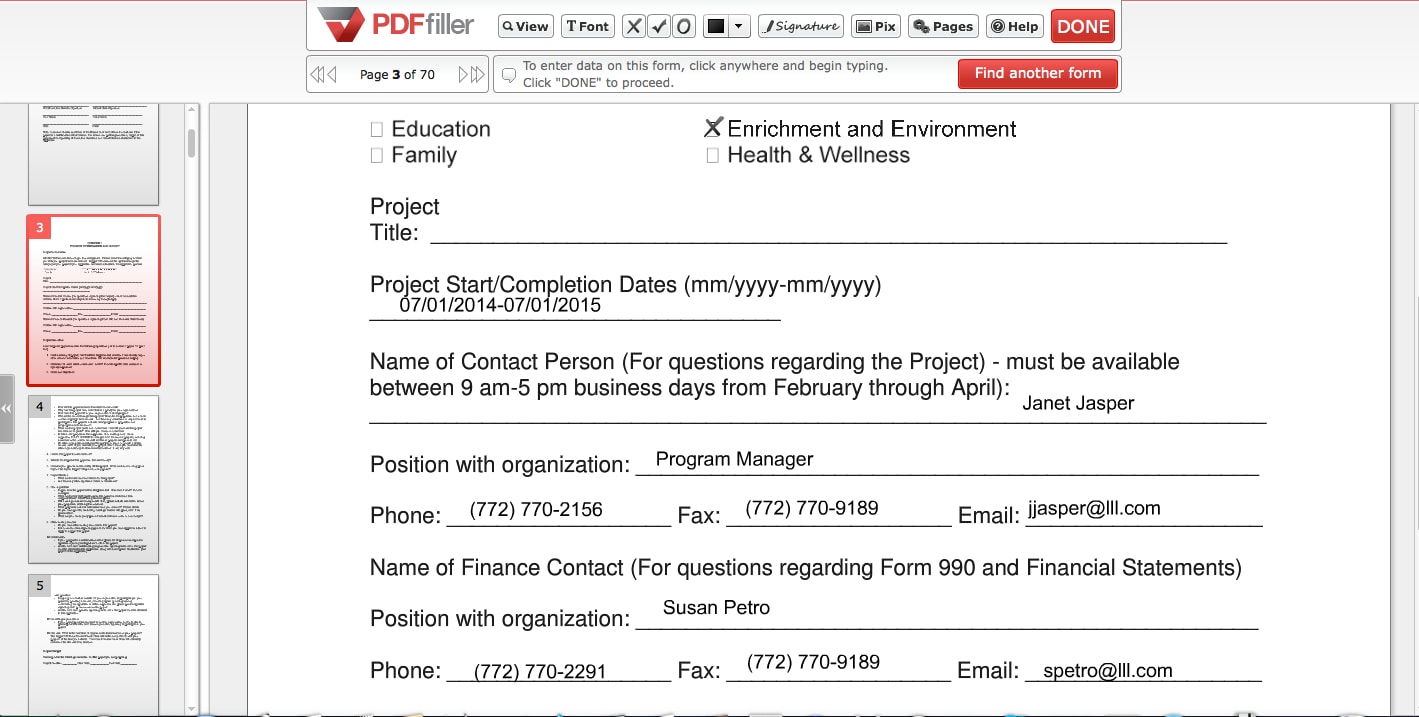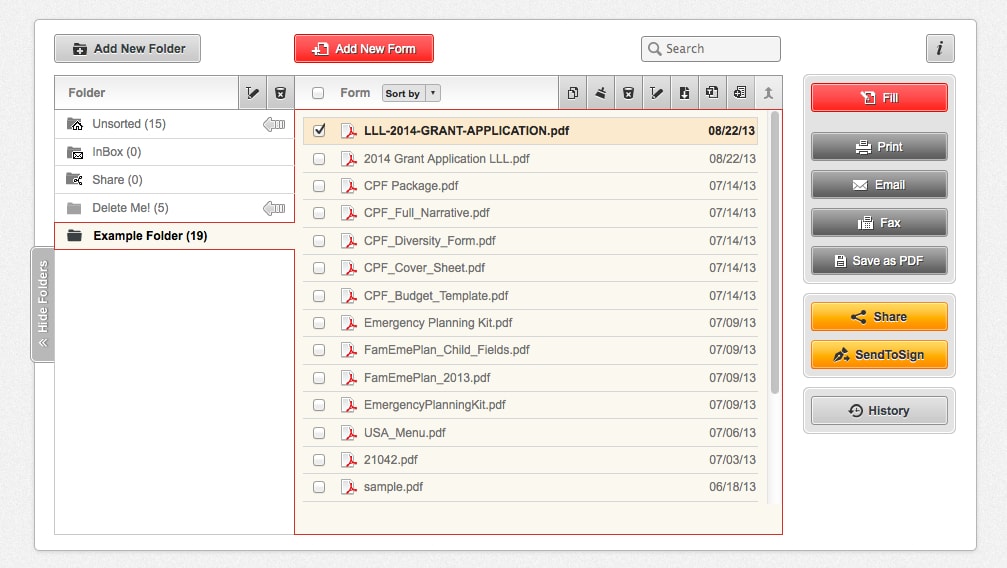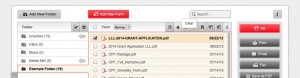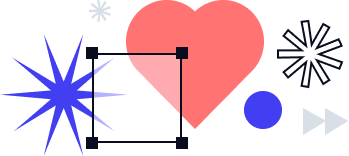You’ve found your PDF, filled it out, saved it, emailed it for review by one of your colleagues. But the following day, you realize you have a long list of changes to make.
Entire paragraphs need to be rewritten and important pieces of data need to be plugged in. No problem!
Rather than rewriting and reentering data one piece at a time, you can save time by using our efficient “Clear” tool to empty the content of each of the pages of your document, without losing any of the document’s formatting or structure.
As an example, you’ll see below that we’ve chosen a long document created by merging several other documents: a grant application that includes a narrative and a budget.
In order to clear the text from your PDF form, you must go to the folder where your document is stored in the “My Forms” area of PDFfiller.com. Select the document that you would like to clear by clicking on the check box to its left.
Next, click on the “Clear” button in the menu bar directly above your list of files. This button has a little icon shaped like a broom on it: ![]()
You will instantly see a warning, reminding you that the action that you are about to take is not a reversible one. If you know that you really want to clear the form’s contents, go ahead and hit the “Ok” button. If you are unsure, then choose “Cancel.”
Once you click “Ok,” the document will be cleared of all information that was previously entered using PDFfiller.com. The document will retain its page order, including pages that came from other documents it has been merged with, but information that was added to it—either to the original form or to forms it has been merged with—will not be retained.
You are now ready to start fresh. Thanks for using PDFfiller.com! If this was helpful, please feel free to leave us feedback.