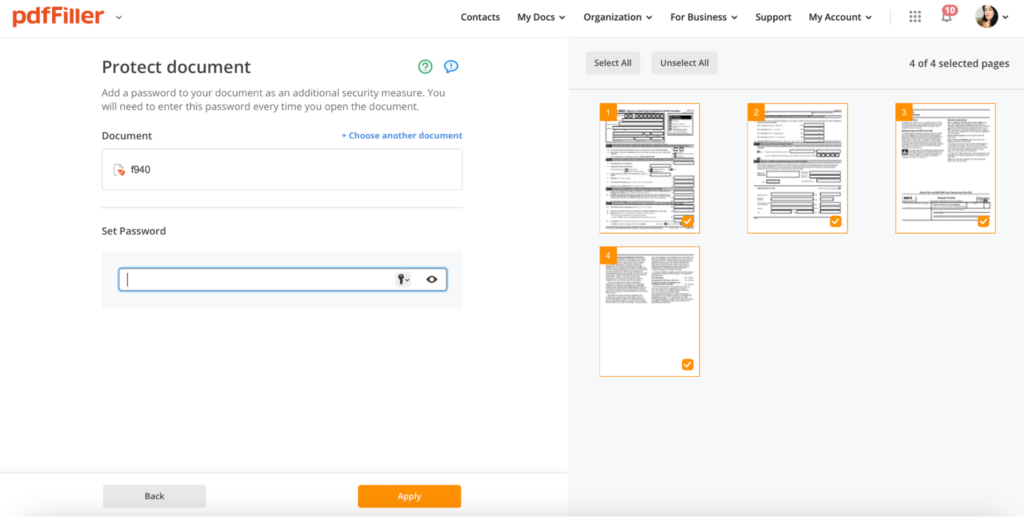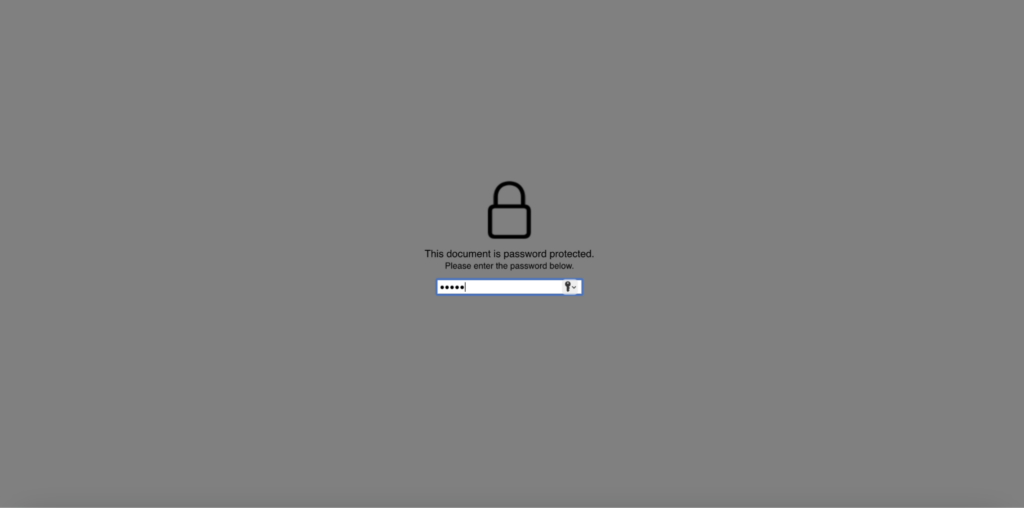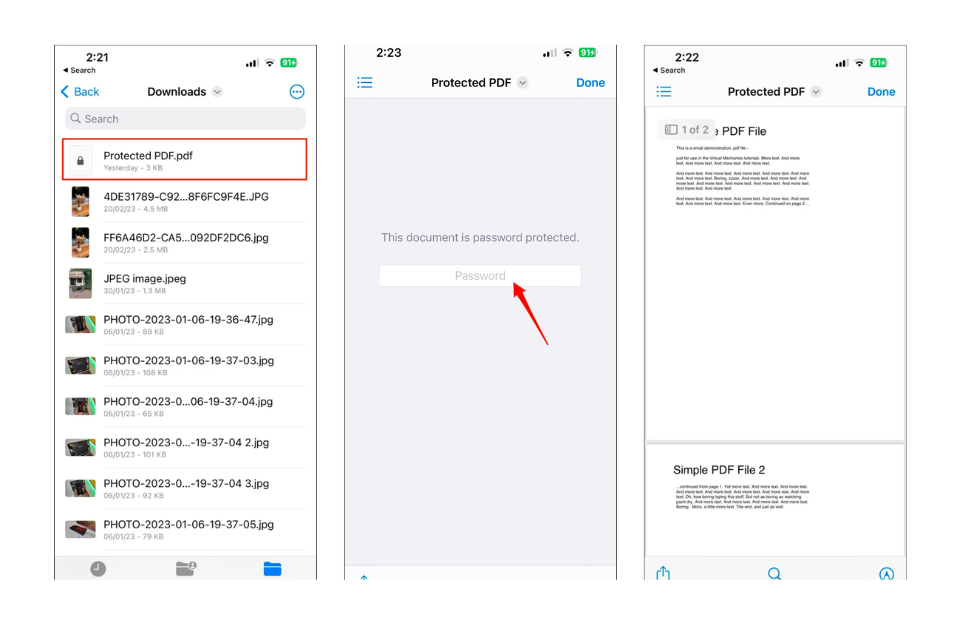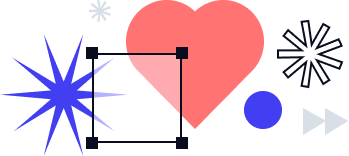How to Remove Password from a PDF File: Unlock a Secured PDF on MacOS, Windows, Android, and iPhone
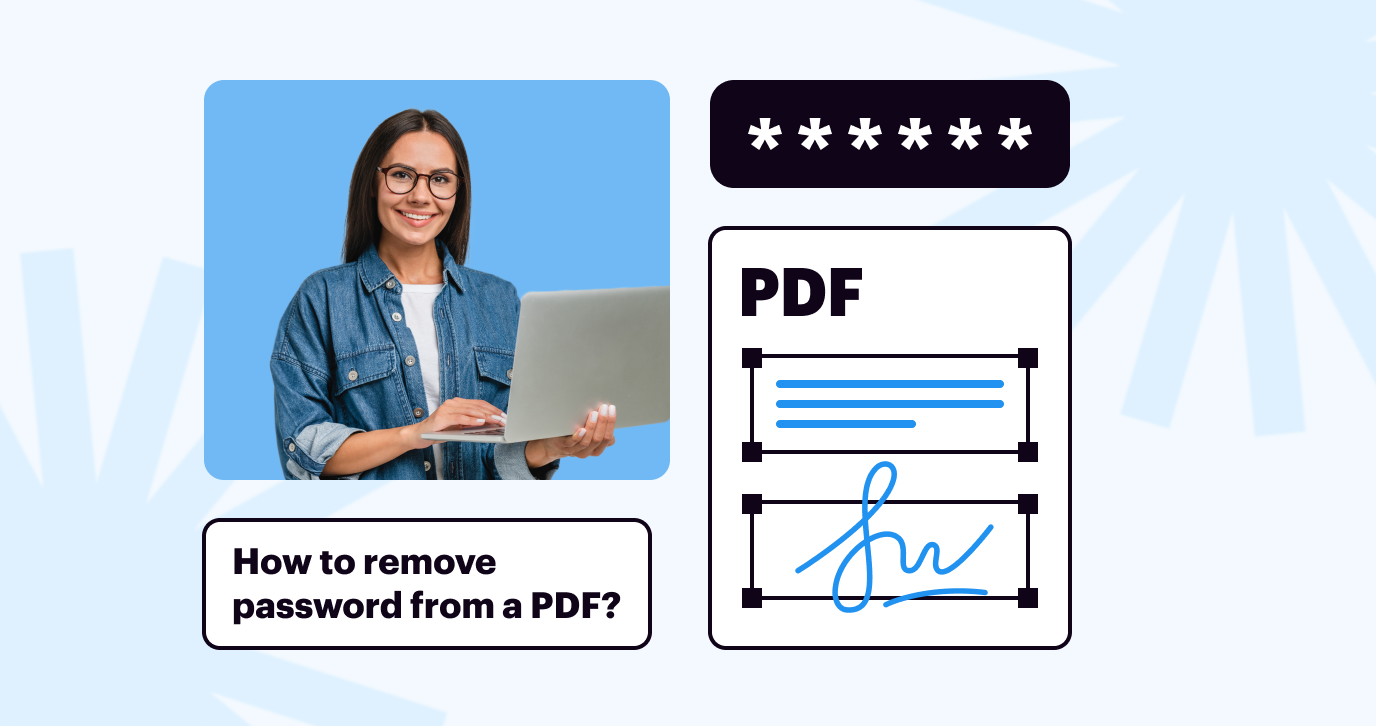
PDF documents have become a universal means of sharing and storing information. However, issues may occur when PDF files are just password-protected, or a document owner doesn’t remember the original password. That’s when the need to remove the password from a PDF file can arise. Fortunately, several ways exist to crack the encrypted PDF file and remove the password to open the document.
One of the bulletproof ways to open a protected PDF document involves using an online tool that unlocks password protection from PDFs. Online PDF editing tools like pdfFiller allow users to upload their secured PDF files and download the unlocked versions with just a few simple steps.
For Windows users, the process might be even more straightforward. Using various PDF editing tools with a password remover, it’s possible to unlock PDF files and get rid of password protection in a few clicks. These tools help remove a password from a PDF and grant full editing access, enabling users to modify and extract content from the PDF files.
Mac users also have the option to unlock PDF documents to use them without a password. They can leverage third-party software or utilize the built-in Preview application to get rid of PDF password protection.
Whether using a Windows or Mac operating system, dependable methods are available to remove security from PDF files. Let’s look at how to unlock your PDF documents and regain full access to their contents using different techniques and platforms.
Table of contents
- Why Remove a PDF Password?
- How to Add and Remove Passwords from PDF using pdfFiller
- How to Remove a PDF Password on Mac
- How to Remove Password from a PDF File on Windows
- An Easy Way to Remove a PDF Password on iPhone
- Remove a Password from PDF on Android
- Now You Know How to Remove Password from a PDF File
YOUR DIGITAL WORKFLOW AT ITS BEST!
Start your free 30-day trial of pdfFiller’s fillable form builder, PDF editor & eSignature solution
Why Remove a PDF Password?
One might want to remove the password from a secure PDF file for several reasons. When a PDF file is encrypted with a password, opening and viewing its content, trying to retrieve essential information, or sharing it with other users becomes difficult. By removing the password, the PDF file owner can make it much easier to access.
Additionally, a file without password protection is easy to edit and modify. Locked files are often read-only, prohibiting any alterations or updates. However, users gain full access to the document by removing the password, empowering them to make necessary changes without limitations.
Another crucial benefit is the enhancement of PDF file security. At times, users that need to juggle many PDF files can forget their passwords, resulting in their inability to access important documents. In such cases, removing the password becomes necessary to regain access to vital information securely stored within the file.
In conclusion, removing a PDF password offers many advantages: it eliminates restrictions, facilitates easy editing, and ensures access to crucial information. Users can streamline their workflows and make the most of their documents by opting to unlock secure PDF files.
How to Add and Remove Passwords from PDF using pdfFiller
pdfFiller allows you to add password to a PDF document fast and easy.
Follow these steps to password-protect your PDF file:
1. Select the PDF document you want to add a password to in the pdfFiller Dashboard and click the three dots on the right to access the settings menu
2. Choose “Manage Documents” –> “Protect Document”.
3. You will be forwarded to the Protect Document page. Add a password to your document as an additional security measure.
Follow these steps to remove the password from the PDF file using pdfFiller:
1. Upload the password-protected PDF by clicking on “Add New” –> “Upload PDF”.
2. Select the PDF document from your device or cloud storage, or drag the file into the designated area.
3. Once uploaded, click on “Start Editing”. You will need to enter the password to open the document and edit it.
How to Remove a PDF Password on Mac
If you’re using a Mac and need to remove the password from a PDF file, there are several methods you can try.
1. Preview, the default PDF viewer on MacOS
MacOS comes with the Preview app, which allows you to view and edit PDFs. Follow these steps to open password protected PDF using Preview:
- Open the PDF file in the Preview app by right-clicking it and selecting “Open With” and then “Preview.”
- You will be prompted to enter the password to view the document.
- Once the PDF is opened, click “File” in the top menu and choose “Export…”
- In the Export window, select “PDF” as the format and choose a destination for the new PDF file.
- Ensure the “Encrypt” option is unchecked, then click “Save.” The new PDF will not be password-protected.
2. Third-party software designed to unlock a PDF on Mac
Various third-party software solutions offer ways to remove a PDF Password on Mac. Most of these tools usually have a simple user interface that allows you to select the protected PDF file and remove the password with just a few clicks.
Regardless of the method you choose, it’s essential to consider that getting rid of password protection from a PDF file may infringe upon the owner’s rights. Always ensure you have the necessary permissions before proceeding with password removal.
How to Remove Password from a PDF File on Windows
Remove PDF Password on Windows Using Google Chrome:
Google Chrome offers a simple way to set and remove the password from a protected PDF document in Microsoft without any additional software:
- Open Google Chrome and enter “chrome://settings” in the address bar.
- Scroll down and click on “Advanced” to reveal more options.
- Under “Privacy and security,” click “Content settings.”
- Choose “PDF documents” and toggle off “Open PDF files in the default PDF viewer application.”
- Open the password-protected PDF in Chrome, which will prompt you to enter the password.
- Once the PDF is opened, click the Print icon (or press Ctrl+P) to open the Print dialog.
- Change the destination to “Save as PDF” and click “Save.” The new PDF will be saved as a file without a password.
Is it possible to remove passwords from PDF files using the Print to PDF feature?
Microsoft Print to PDF feature creates a new PDF file from printed content. However, this process doesn’t alter the security settings or remove any password protection from the original PDF file.
Even if you create a new PDF using the Print to PDF feature, the password protection of the original PDF remains intact. To access the contents of a password-protected PDF, you’ll still need to provide the correct password, regardless of using the Print to PDF feature. Keep in mind that Print to PDF is valuable for converting content from various applications into PDF format, but it won’t affect the security settings of the source PDF.
An Easy Way to Remove a PDF Password on iPhone
Removing a password from a PDF on an iPhone can be a convenient solution when you no longer need the added security or forget the password. Fortunately, there are easy ways to accomplish this task without compromising the document’s integrity. One of the typical ways to unlock secure PDFs is using the iPhone File app. Also, you can use the third-party apps available for download from the App Store designed to make the process a breeze.
Apple introduced the ability to secure and unlock PDF files with passwords in iOS 15, a feature that has evolved slightly in iOS 16. Once familiar with the process, you can efficiently safeguard PDF files using passwords. The only prerequisite is downloading a PDF file locally on the device. If you have a file in cloud storage, download it onto your iPhone first.
Follow these steps to password-protect the PDF:
- Launch the Files app on your iPhone.
- Access the Downloads folder or where the PDF is stored.
- Tap the PDF and input the password, then press OK.
- The Files app will unlock and open the PDF on your iPhone.
If you encounter issues such as the PDF not opening or displaying an “operation can’t be completed” message, you can explore using a third-party application to access it.
Remove a Password from PDF on Android
If you’re using an Android smartphone and need to remove a password from a PDF file, follow these simple steps:
- Begin by opening the PDF using the built-in PDF viewer. Remember to enter the password to unlock the file.
- Next, tap the menu icon and select “Share”. Locate the Print icon, and choose the destination labeled as “Print to PDF” from there. This action will save the file in that location without a password.
- Finally, tap “Save” to export the file to your phone’s internal storage. You can now easily share the document without needing to enter the password.
Now You Know How to Remove Password from a PDF File
Protecting sensitive information with a password is essential, but there are situations where the removal of a password becomes necessary. This article has covered different ways to remove password protection from PDF files on MacOS, Windows, and mobile devices. Additionally, we explored pdfFiller’s functionality as a convenient online tool for removing password protection from PDFs. Always ensure you have the necessary permissions for password removal before attempting to unlock secure PDFs, and use this knowledge responsibly. With these methods at your disposal, you can easily manage and easily share password-free PDFs.