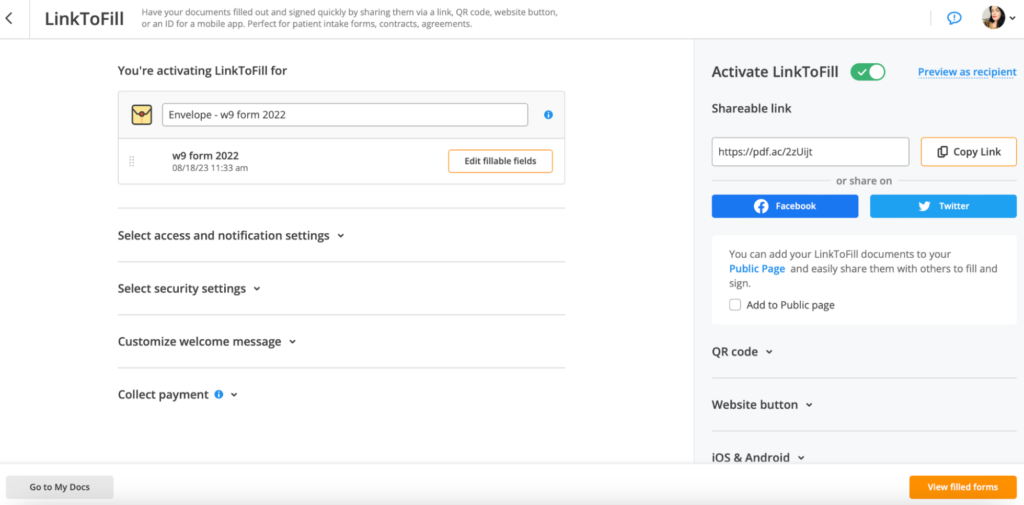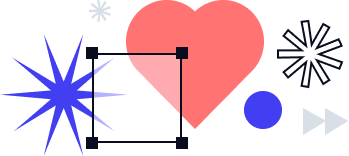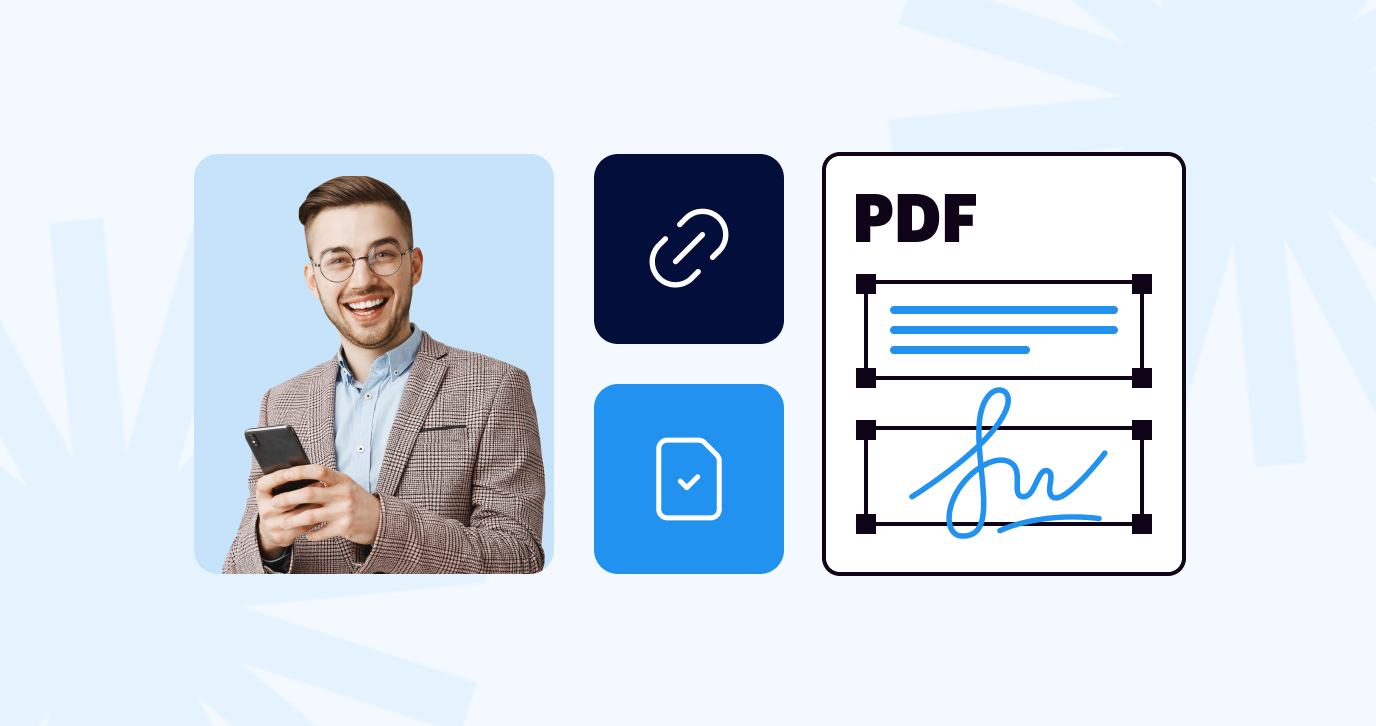
The PDF file format is compatible with many devices, which makes it easy to create, view, and print. Google Docs and Microsoft Word are popular apps allowing you to create PDF files. For more sophisticated needs, you can create, edit, share, and hyperlink a PDF using online tools like pdfFiller.
Sometimes, sharing certain PDFs can be a bit complicated, especially at busy workplaces, due to their file size. Some PDFs are made from scanned papers and don’t have a way to understand the text (OCR). This can make them take up a lot of space. As a result, it might take a long time to upload the PDF to a cloud storage or to send a PDF file via email.
But don’t worry! There’s a solution – instead of attaching PDFs, you can send them as direct links. With pdfFiller, you can create a PDF link to share it with other users directly or by email. On top of that, you can have your PDFs filled out and signed quickly and securely by sharing them via a link using pdfFiller’s LinkToFill feature.
In this blog, we’ll cover different ways to create and share a link to a PDF file. Also, we’ll show you how to insert links in PDFs that you’ve already shared online. With this information, you can get really good at using PDFs. Let’s explore the various methods and tools at your disposal to achieve this effortlessly.
Table of contents
- How to Create a PDF via Hyperlink Using LinkToFill in pdfFiller
- How to Create a URL Link to Share a PDF Document using Google Docs
- Other Ways to Create and Share a Link for a PDF Document
- How to Add Hyperlinks to Your PDF Document
- Why Incorporate Links in Your PDFs?
- Now You Know How to Create and Send a Hyperlink to a PDF File
YOUR DIGITAL WORKFLOW AT ITS BEST!
Start your free 30-day trial of pdfFiller’s fillable form builder, PDF editor & eSignature solution
How to Create a PDF via Hyperlink Using LinkToFill in pdfFiller
To share the document in a PDF format using pdfFiller’s LinkToFill feature, follow these steps:
- Select a PDF you need to create a shareable link for in the pdfFiller Dashboard and click three dots on the right (…) to access the dialog menu.
- Choose and click LinkToFill, then use the toggle to activate the LinkToFill feature. After that, a shareable hyperlink to a PDF will be created.
- Copy the link for PDF into the Clipboard to send this link to a fillable document via email, text, or messengers. Alternatively, you can share your document on Facebook and Twitter.
- Click Done to finish. After that, you’ll be forwarded to your In/Out Box folder where all your collaboration history is stored.
By clicking Advanced Settings, you’ll be able to configure access and notification settings for the document you’re sending via link, tweak security and compliance settings, customize a welcome message, and even collect payments.
How to Create a URL Link to Share a PDF Document using Google Docs
Sharing a document using Google Docs with other users is a pretty straightforward process. Follow these step-by-step instructions on how to create a link for your document using Google Docs:
- Access Google Docs through your web browser, then open an existing PDF document or create a new one that you want to share.
- Click on the “Share” button in the top-right corner of the document and configure the sharing options in the dialog window.
- Enter the email addresses of the people you want to edit PDF with. You can also select whether they should have editing, commenting, or viewing access. If you want to share the document publicly, you can choose the “Anyone with the link” option.
- Once you’ve added collaborators, you can select their permissions from the drop-down menu next to their email addresses. You can choose between “Viewer,” “Commenter,” or “Editor” depending on how much control you want them to have over the document.
- Use the text input field if you want to add a message to the collaborators or provide more context about the document or its purpose.
- If you’ve chosen to share the document link, you can click on “Copy link” to copy the URL of the document. You can then share this link via email, messaging apps, or other platforms.
- After you’ve set up the sharing settings and permissions, click the blue “Send” button to send out the invitations. The people you’ve shared the document with will receive an email invitation and begin collaborating on it shortly.
Other Ways to Create and Share a Link for a PDF Document
- PDF Editors: Utilizing PDF editing software has become a popular way to link to PDFs. These tools not only allow you to create links within your PDFs but also enable you to convert PDF to URL effortlessly. This means you can share your PDF online by simply generating a link.
- Embedding Links: Embedding links within PDFs is a practical way to create a link to a PDF. This method enables you to add links to your PDF pages, making them interactive and user-friendly.
- Social Media Sharing: If you want to create a link to share your PDF document on social media platforms, it’s simpler than ever. Many platforms now allow you to upload your PDF directly or create a link to your PDF file, which can then be easily shared with your audience.
- Free Online Tools: There are numerous free online tools available that allow you to create a URL link for a PDFwithout the need for advanced software. These tools cater to a range of preferences, whether you want to link to a specific page or share the entire PDF.
In this era of digital connectivity, it’s not just possible but remarkably simple to create a link to a PDF. Whether you’re aiming to enhance engagement on your website, share valuable resources, or connect with your audience through clickable links within PDFs, the tools and methods at your disposal make it a hassle-free process. With the ability to share PDF files online, anyone with the link can access your content, fostering seamless communication and information sharing.
How to Add Hyperlinks to Your PDF Document
Insert the Link in a PDF Using pdfFiller
Adding hyperlinks to your document using pdfFiller’s online PDF editor can simplify the navigation and add interactivity to it. Follow these steps to add hyperlinks:
- Open PDF with pdfFiller: Log in to your pdfFiller account and upload the PDF document you want to work on.
- Select “Link” Tool: Locate and click on the “Link” tool in the pdfFiller toolbar. It usually resembles a chain link icon.
- Choose Hyperlink Area: Click and drag to select the area in the PDF where you want to create the hyperlink. This could be a word, phrase, or image that you want users to click on.
- Insert Hyperlink: Once you’ve selected the area, a dialog box will appear. Here, you can choose the type of hyperlink you want to add. There are several options:
- Web Address (URL): If you want the hyperlink to direct users to a website, select the “Web Address” option and enter the URL.
- Page in this Document: If you want to link to a specific page within the same PDF document, choose the “Page in this Document” option and select the page from the dropdown menu.
- Email Address: You can also create an email hyperlink by selecting the “Email Address” option and entering the email address.
- Adjust Hyperlink Settings: Depending on the type of hyperlink you’ve chosen, you might have additional settings to adjust. For example, if you’re linking to a web address, you can choose whether the link should open in a new tab.
- Apply Hyperlink: Once you’ve configured the settings, click the “Apply” button to create the hyperlink.
- Preview and Test: Before finalizing your changes, you can preview the PDF to ensure that the hyperlinks are working as intended. Click on the hyperlinks to test their functionality.
- Save and Share: Once you’re satisfied with the hyperlinks, save the document. You can then share the PDF with others, and they’ll be able to interact with the hyperlinks you’ve added.
Adding hyperlinks using pdfFiller is a convenient way to make your PDF documents more engaging and interactive, allowing readers to navigate to relevant websites, pages within the document, or even send emails directly from the PDF.
Add a Link in a PDF Using Google Docs
- Upload your PDF document to Google Drive and convert it to Google Docs document or use an existing file.
- Select a word or phrase you want to be hyperlinked.
- Go to the “Insert” button that’s situated at the top of the document and then click on the “Link” button.
- Alternatively, you can use a combination of Ctrl + K on PC, or ⌘+K on Mac to add a hyperlink, then hit Apply.
- Turn your document to PDF. (Click File, then Download and select PDF Document)
Add a Link inside a PDF using Microsoft Word
It’s possible to create a hyperlink within a PDF using Microsoft Word. Follow these simple steps:
- Open Microsoft Word software and choose the PDF you would like to edit.
- After you import the file, select the area you want to be hyperlinked.
- Click “Insert” –> “Links” group –> “Hyperlink”.
- Enter the web address in the “Address” box and export your document as a PDF.
Why Incorporate Links in Your PDFs?
Hyperlinks serve as valuable references to various sections. However, the need for adding a link to a PDF document is determined by its purpose. For instance, you can create interactive table of contents links in ebooks, link to external resources within articles, or efficiently guide readers to different web pages for additional information on specific topics.
The motivations to create a link in PDFs are diverse, and pdfFiller offers intuitive solutions to achieve this. pdfFiller not only enables you to edit PDF documents or streamlines the signing process but also allows you to integrate a link in the PDF in two clicks. With a wide range of customizable templates, pdfFiller simplifies document creation. These templates span different purposes, from standard tax forms to specialized contracts. Each template can be easily tailored to match your precise requirements.
By utilizing pdfFiller’s templates, you save time and effort in drafting new documents while ensuring all essential elements are included. As a part of airSlate’s document workflow automation platform, pdfFiller supports electronic signatures, enabling swift signing and sharing of documents.
Is your workload filled with PDFs? Explore how pdfFiller can enhance your PDF management, sending, and signing processes with utmost ease.
Now You Know How to Create and Send a Hyperlink to a PDF File
As we wrap up this guide, it’s clear that the possibility to create a link for a PDF document or embed links within a PDF revolutionizes how we share and engage with information. Whether guiding readers to sources, creating interactive contents, or enabling quick navigation, hyperlinks boost your content’s impact.
With each hyperlink you create, you bridge the gap between static documents and interactive experiences, connecting your audience to a wealth of knowledge with a click. As you embark on sharing PDFs enriched with hyperlinks, remember you’re not just sharing information. You’re fostering exploration, discovery, and connection. By mastering this, your content breaks boundaries, making a lasting impact.
A PDF editor tool like pdfFiller offers robust features such as LinkToFill, enabling you to configure security and compliance settings for the PDFs you’re sharing. Embrace the potential of hyperlinks, turning your PDFs into gateways of linked ideas and insights.